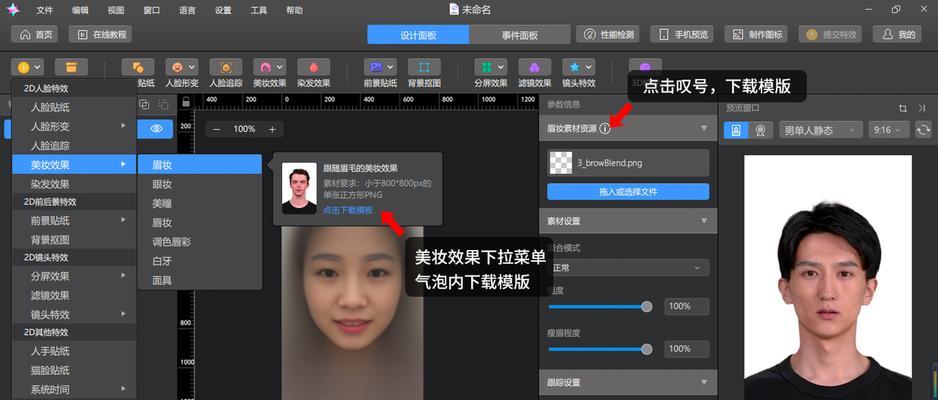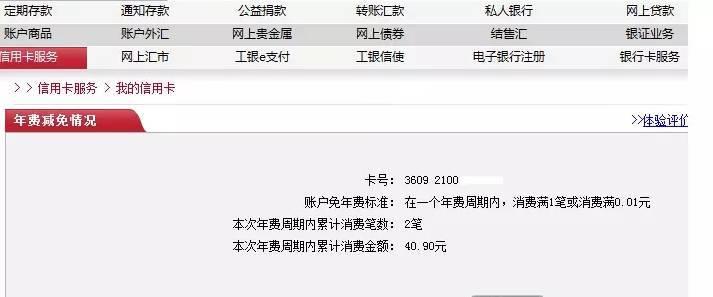在使用计算机时,有时我们会遇到各种系统问题导致无法正常启动。幸运的是,BIOS修复系统可以帮助我们解决这些问题。本教程将详细介绍如何使用BIOS修复系统来修复您的计算机,让它恢复正常运行。
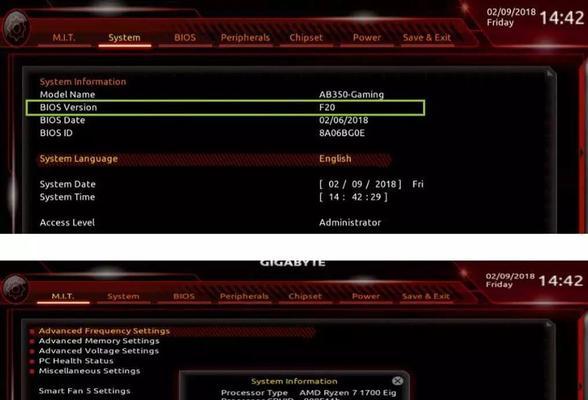
标题和
1.了解BIOS修复系统
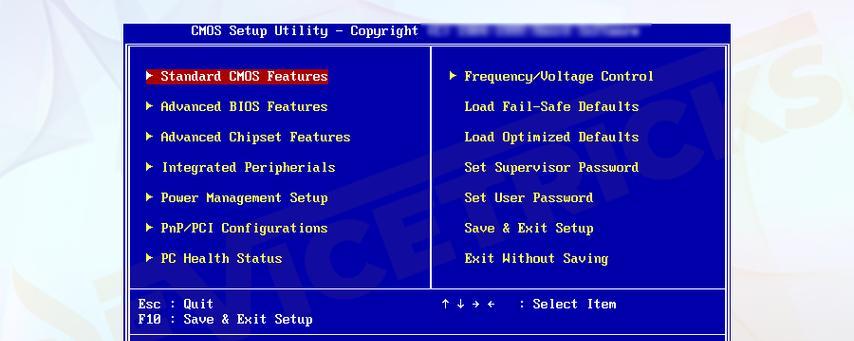
BIOS修复系统是一种集成在计算机主板上的软件,它负责启动计算机和进行硬件初始化。在计算机无法正常启动时,我们可以使用BIOS修复系统来进行诊断和修复。
2.检查电源连接
确保计算机的电源连接是正确的。检查电源线是否牢固连接到电源插座,以及电源是否开启。如果没有电源供应,计算机将无法启动。
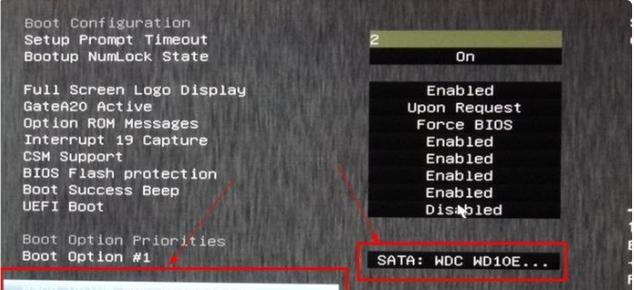
3.重启计算机并进入BIOS
重启计算机后,在开机启动画面出现前,按下指定的按键(通常是Delete键或F2键)来进入BIOS设置界面。每台计算机的按键可能会有所不同,请查阅计算机的用户手册。
4.导航到修复选项
在BIOS设置界面中,使用键盘导航键(通常是方向键)将光标移动到“修复”或“恢复”选项。这个选项可能会在不同的BIOS版本中有所不同。
5.运行自动修复
选择“自动修复”选项后,系统将自动检测并修复可能导致计算机无法正常启动的问题。这个过程可能需要一些时间,请耐心等待。
6.手动修复启动问题
如果自动修复无法解决启动问题,您可以选择手动修复选项。这将打开一个菜单,其中包含各种启动修复工具,例如修复引导记录或恢复操作系统。
7.恢复到上一个稳定的配置
如果最近安装的软件或硬件驱动程序导致计算机无法启动,您可以选择恢复到上一个稳定的配置。这将撤销最近的更改,并使计算机恢复到可正常启动的状态。
8.重置BIOS设置
如果您在BIOS设置中进行了错误的更改,可能会导致计算机无法正常启动。您可以选择重置BIOS设置为默认值,以恢复计算机正常运行。
9.更新BIOS固件
有时,BIOS固件的过时版本可能导致计算机出现问题。您可以通过访问计算机制造商的官方网站来获取最新的BIOS固件版本,并进行升级以修复问题。
10.检查硬件故障
如果所有的修复方法都无法解决问题,可能是硬件故障导致的。您可以选择检查硬件连接是否松动,或者将故障硬件更换为新的。
11.重启计算机并测试修复
在完成修复操作后,重启计算机并进行测试,确保问题已经解决并计算机能够正常启动。
12.创建BIOS修复系统备份
为了以防万一,在修复计算机后,建议创建一个BIOS修复系统备份。这样,如果将来再次遇到问题,您可以使用备份快速恢复系统。
13.防止未来的启动问题
为了防止未来的启动问题,建议定期更新操作系统和驱动程序,并定期清理计算机内部和外部的灰尘和杂物。
14.寻求专业帮助
如果您对BIOS修复系统操作不熟悉或无法解决问题,建议寻求专业的计算机技术支持帮助。他们可以提供更详细的指导和解决方案。
15.
通过本教程,我们了解了如何使用BIOS修复系统来解决计算机启动问题。无论是自动修复还是手动修复选项,都可以帮助您快速恢复计算机的正常运行。记住,在进行修复操作之前,请确保备份重要数据,并小心操作。如果问题仍然存在,不要犹豫寻求专业帮助。