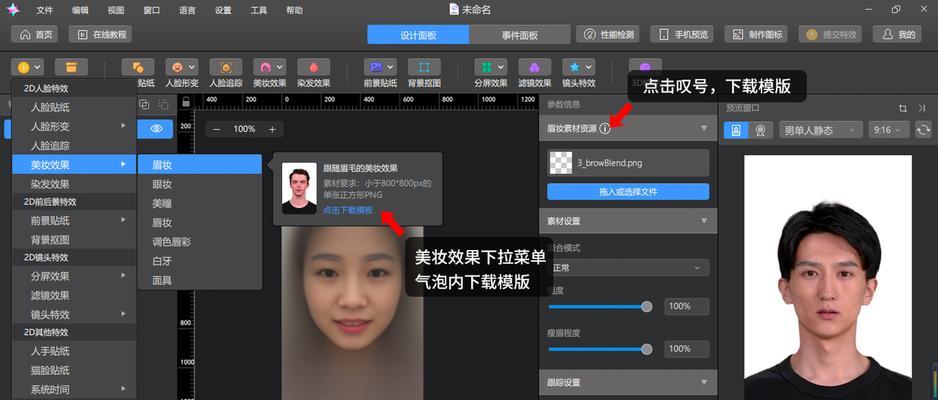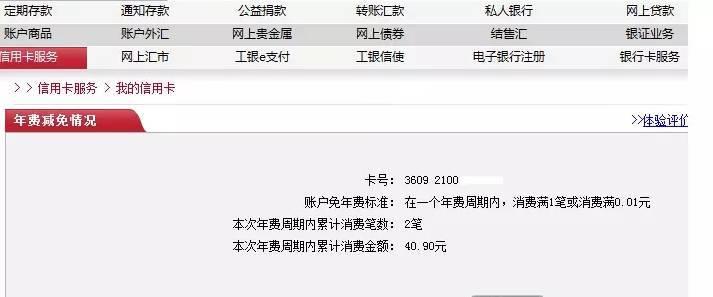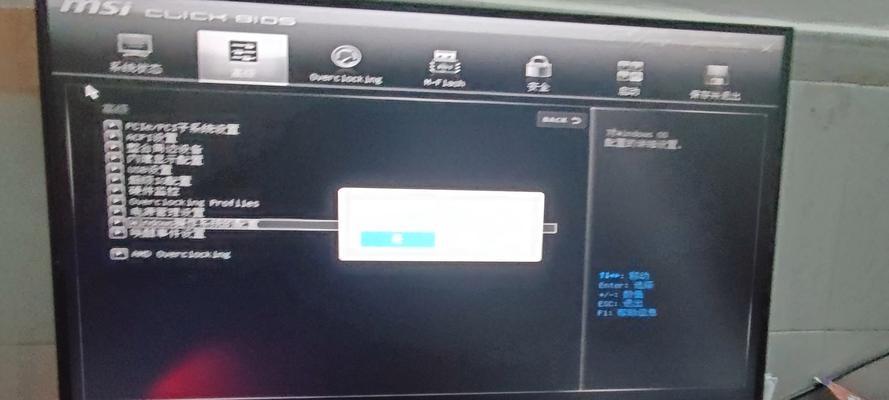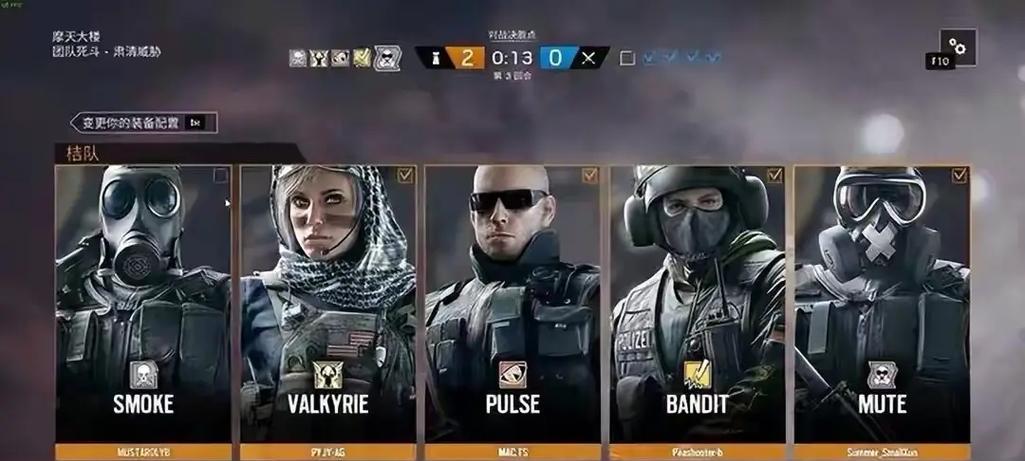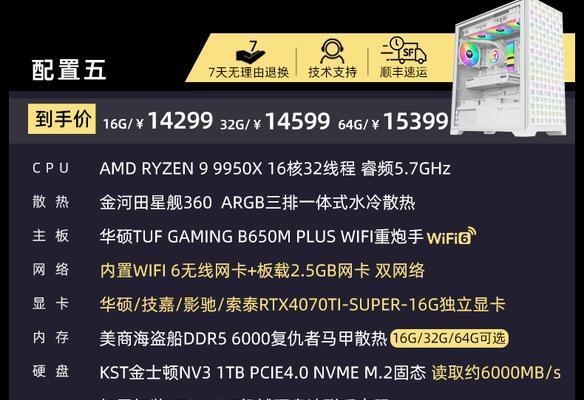在计算机维护和系统安装过程中,创建一个U盘启动盘是一项非常重要的技能。U盘启动盘不仅可以帮助我们安装操作系统,还可以用于系统修复和数据恢复等任务。本教程将向您详细介绍如何通过U盘创建启动盘,并演示如何使用启动盘进行系统安装和修复。

标题和
1.准备所需工具和材料

为了创建一个可靠的U盘启动盘,我们需要准备以下工具和材料:一台电脑、一个U盘(容量至少为8GB)、一个可靠的系统安装镜像文件(ISO格式)、一个U盘启动制作工具。这些工具和材料是创建启动盘的基础。
2.下载并安装U盘启动制作工具
在创建U盘启动盘之前,我们需要下载并安装一个可靠的U盘启动制作工具。常用的工具有Rufus、WinToUSB等,您可以根据自己的需求选择。安装完成后,我们可以开始创建启动盘的步骤。

3.插入U盘并打开启动制作工具
在开始创建启动盘之前,我们需要将U盘插入计算机的USB接口,并打开之前安装好的U盘启动制作工具。请确保U盘能够被电脑正常识别,否则无法进行后续操作。
4.选择系统镜像文件
启动制作工具打开后,我们需要选择之前准备好的系统镜像文件。请在工具中的相应选项中选择所需的系统镜像文件,这将成为我们最终创建的启动盘所安装的操作系统。
5.设置U盘启动选项
在启动制作工具中,我们还需要设置U盘启动选项。这包括选择U盘的名称、文件系统类型和分区方案等。正确设置这些选项可以确保U盘能够被成功识别并用于启动计算机。
6.开始创建U盘启动盘
一切准备就绪后,我们可以点击启动制作工具中的“开始”或类似按钮,开始创建U盘启动盘的过程。这个过程可能需要一些时间,请耐心等待直到完成。
7.检查启动盘的完整性
创建完成后,我们需要检查所创建的U盘启动盘的完整性。这可以通过重新启动计算机并从U盘启动来进行验证。如果系统能够正常启动,并且我们可以进入安装或修复界面,说明启动盘创建成功。
8.使用U盘启动盘安装操作系统
一旦我们确认启动盘的完整性,就可以使用它来安装操作系统了。重新启动计算机,并在启动时选择从U盘启动。随后,按照操作系统安装向导的提示,选择安装选项和目标硬盘,即可完成操作系统的安装。
9.使用U盘启动盘进行系统修复
如果我们的系统遇到问题,无法正常启动,我们可以使用之前创建的U盘启动盘进行系统修复。重新启动计算机,并选择从U盘启动。进入修复界面后,我们可以选择修复工具和方法,例如重置系统、修复启动等,以恢复系统的正常运行。
10.使用U盘启动盘进行数据恢复
有时候,我们可能遇到数据丢失的情况,需要通过数据恢复工具来恢复文件。一些U盘启动盘制作工具还提供了数据恢复功能,我们可以通过它们来尝试恢复丢失的文件。请注意,在操作过程中要格外小心,避免对数据造成进一步损坏。
11.U盘启动盘的维护和更新
创建了U盘启动盘后,我们需要定期对其进行维护和更新,以确保它的正常工作。这包括更新系统镜像、更新启动盘制作工具和检查U盘的健康状态等。只有保持启动盘的良好状态,才能在需要时快速有效地使用它。
12.U盘启动盘的注意事项
在使用U盘启动盘时,还有一些需要注意的事项。避免在不可靠的计算机上使用启动盘,以防感染病毒或损坏U盘。备份重要数据,以免在操作过程中丢失。及时更新系统和启动盘工具,以获得最新的功能和安全性。
13.解决常见问题和故障排除
在使用U盘启动盘的过程中,可能会遇到一些常见问题和故障。这包括无法识别U盘、无法从U盘启动等。我们可以通过查阅相关的故障排除指南或寻求技术支持来解决这些问题,并确保启动盘正常工作。
14.掌握更多U盘启动盘技巧与技巧
除了基本的创建和使用,还有许多高级的U盘启动盘技巧和技巧,可以提高我们的工作效率和系统维护能力。例如,创建多系统启动盘、自定义启动盘选项等。通过学习和实践,我们可以掌握更多有用的技巧。
15.
通过本教程,我们详细介绍了如何使用U盘创建启动盘,并演示了如何使用启动盘进行系统安装和修复。创建和使用U盘启动盘可能对一些初学者来说有些复杂,但只要按照步骤进行操作,掌握了这项技能后,将能够更好地维护和修复计算机系统。记住,在创建和使用启动盘时,请确保备份重要数据,并注意计算机的安全。祝您成功!