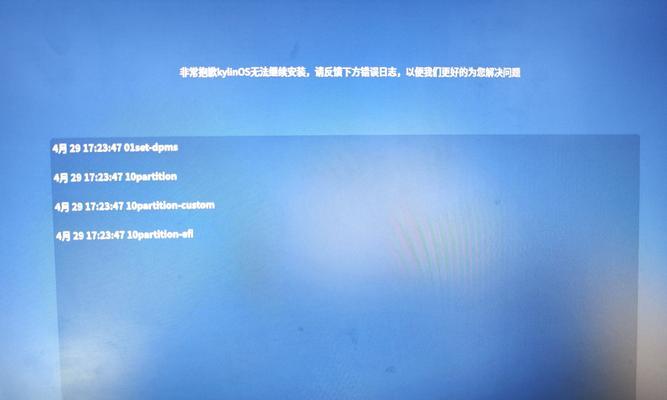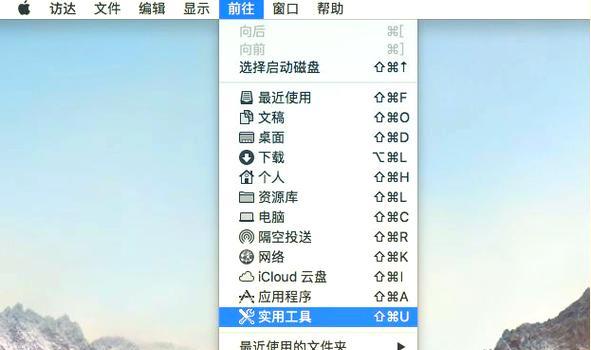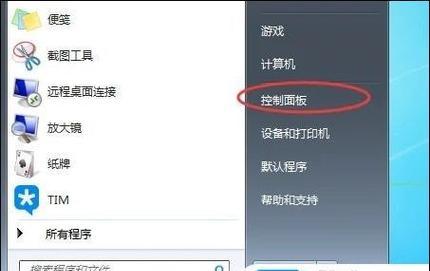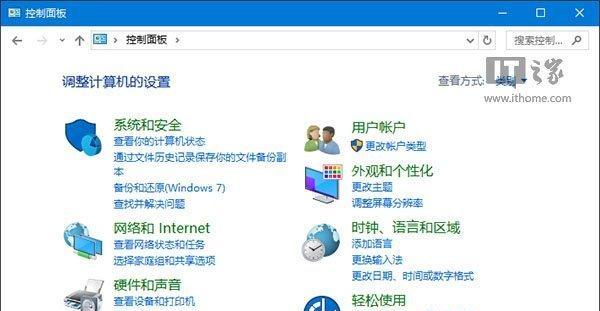随着互联网的发展,无线网络已经成为人们生活中不可或缺的一部分。然而,为了保护个人隐私和网络安全,我们有时需要重新设置无线网密码。本文将为您介绍一些简单有效的方法,帮助您重新设置无线网密码,加强网络安全。
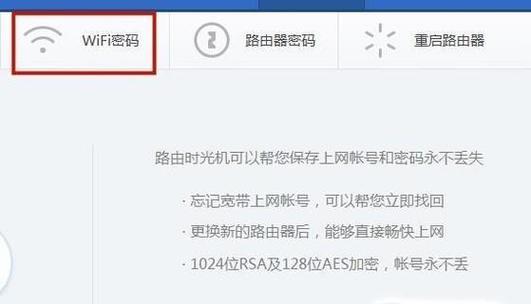
文章目录:
1.确定无线路由器的管理地址和登录凭据
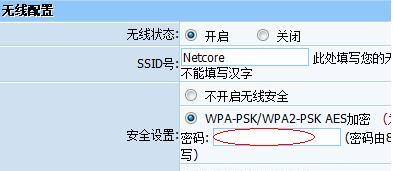
2.登录无线路由器的管理界面
3.寻找无线网络设置选项
4.进入无线网络设置页面
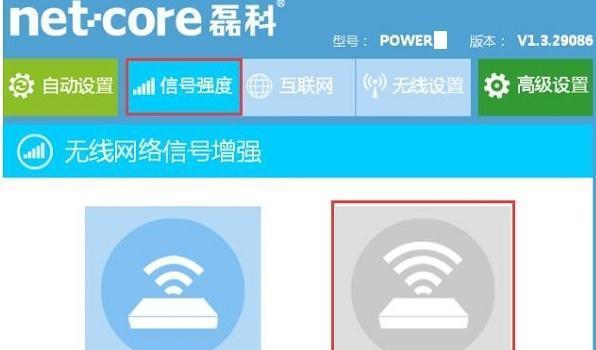
5.查找当前无线网密码的位置
6.修改无线网密码
7.使用强密码生成器创建新密码
8.确认新密码的复杂性和安全性
9.保存新设置并退出管理界面
10.断开并重新连接网络设备
11.使用新密码连接无线网络
12.测试新密码的可用性
13.更新所有连接设备的无线网密码
14.定期更换无线网密码
15.注意保护无线路由器的物理安全
1.确定无线路由器的管理地址和登录凭据
-查找无线路由器的型号和品牌信息
-在无线路由器背面或说明书中找到管理地址
-准备好登录所需的用户名和密码
2.登录无线路由器的管理界面
-打开浏览器,输入无线路由器的管理地址
-输入正确的用户名和密码,点击登录按钮
3.寻找无线网络设置选项
-在管理界面中寻找无线网络设置相关选项
-可能需要点击菜单或标签以展开更多选项
4.进入无线网络设置页面
-点击无线网络设置选项,进入无线网络设置页面
-页面可能包含无线网络名称(SSID)、加密类型和密码等选项
5.查找当前无线网密码的位置
-在无线网络设置页面中寻找当前密码的位置
-通常位于“安全设置”或“密码”等选项下方
6.修改无线网密码
-在当前密码位置输入旧的密码
-在新密码位置输入想要设置的新密码
7.使用强密码生成器创建新密码
-使用在线强密码生成器或密码管理工具生成强密码
-避免使用常见的字典词汇和容易猜测的密码
8.确认新密码的复杂性和安全性
-确保新密码包含至少8个字符
-结合使用大写字母、小写字母、数字和特殊字符以增加复杂性
9.保存新设置并退出管理界面
-点击保存或应用设置按钮以保存新的无线网密码
-退出管理界面以完成密码重设过程
10.断开并重新连接网络设备
-断开所有连接到无线网络的设备
-包括手机、电脑、平板等无线网络设备
11.使用新密码连接无线网络
-手动搜索并选择已重新命名的无线网络名称(SSID)
-输入刚设置的新密码进行连接
12.测试新密码的可用性
-确保能够成功连接无线网络
-打开浏览器或其他应用程序进行测试
13.更新所有连接设备的无线网密码
-对所有连接到无线网络的设备进行密码更新
-每个设备可能需要在其网络设置中手动输入新密码
14.定期更换无线网密码
-为了增加网络安全性,定期更换无线网密码
-建议每3-6个月更换一次密码
15.注意保护无线路由器的物理安全
-将无线路由器放置在安全位置,避免被他人篡改
-定期检查路由器是否有异常情况,及时更新固件和设置
通过以上的步骤,您可以轻松地重新设置无线网密码,以提高网络安全性。记住,定期更换无线网密码,并注意保护无线路由器的物理安全,是确保网络安全的重要步骤。加强网络安全,让我们的网络生活更加安心。