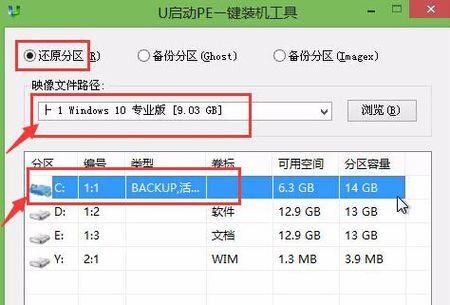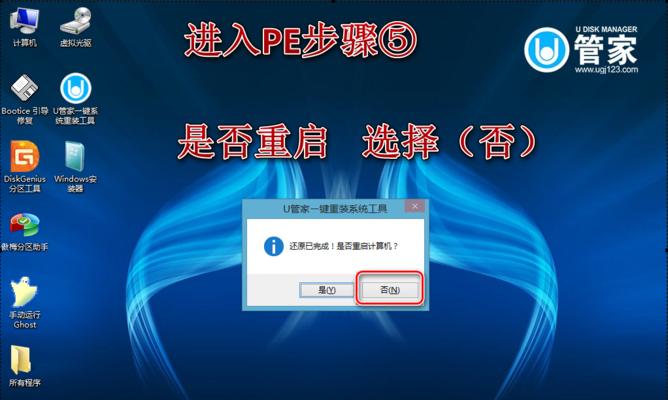在某些情况下,我们可能需要在苹果Mac电脑上安装Windows7双系统,以便同时使用Mac和Windows操作系统。本文将详细介绍如何在苹果Mac系统上安装Windows7双系统,并提供注意事项和步骤说明,供读者参考。
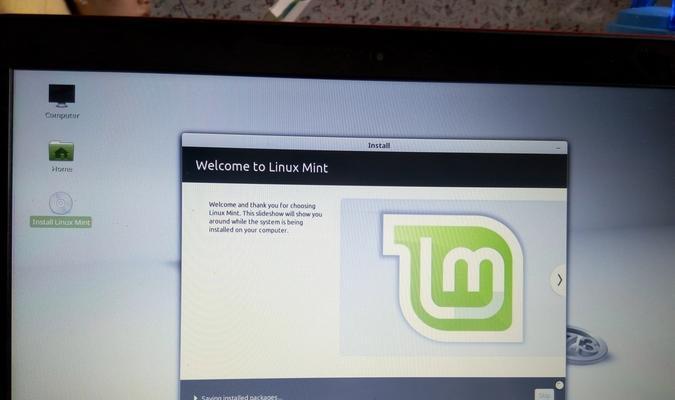
一、检查系统兼容性
1.确认苹果Mac电脑型号及其硬件配置是否支持安装Windows7操作系统。
2.在苹果的官方网站或其他可靠渠道上查找Mac系统与Windows7的兼容性列表,并确保所使用的版本符合要求。

二、准备安装所需文件和设备
1.下载Windows7的镜像文件(ISO)。
2.准备一个可用于创建启动盘的U盘或光盘。
3.如果需要,备份重要数据以防万一。
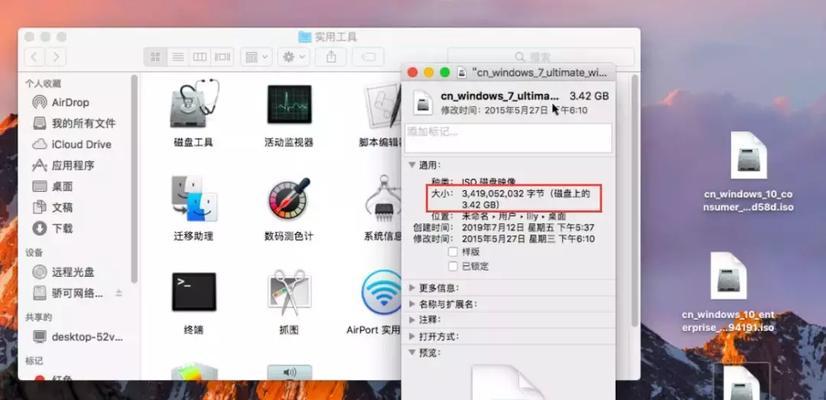
三、创建Windows7启动盘
1.插入U盘或光盘,打开磁盘工具。
2.选择对应的磁盘(U盘或光盘),格式化为FAT32或NTFS文件系统。
3.在终端中输入特定命令创建启动盘,等待过程完成。
四、分区和安装Windows7
1.重启Mac电脑,按住Option键选择从启动盘启动。
2.进入Windows7安装界面后,使用BootCamp工具进行分区。
3.在分区设置中,根据个人需求调整Mac和Windows的存储空间大小。
4.选择要安装Windows7的分区,并点击继续按钮开始安装。
5.根据安装提示一步步进行,等待安装过程完成。
五、安装BootCamp驱动程序
1.完成Windows7的安装后,重新进入Mac系统。
2.打开BootCamp助理程序,选择“下载最新的Windows支持软件”。
3.下载并安装BootCamp驱动程序,确保硬件设备可以正常运行。
六、切换操作系统
1.在Mac系统中使用启动磁盘偏好设置或按住Option键选择进入Windows7。
2.在Windows7系统中,使用BootCamp控制面板进行必要的设置和调整。
七、更新系统和驱动
1.在Windows7中打开Windows更新,及时更新系统以获得最新的修复和安全补丁。
2.访问苹果官方网站,下载并安装最新的BootCamp驱动程序和软件更新。
八、注意事项
1.在安装Windows7之前,备份重要的文件和数据以免丢失。
2.注意选择正确的Windows7版本,根据个人需求和系统兼容性来决定。
3.确保Mac电脑具备足够的硬件配置以支持Windows7的运行。
九、常见问题解答
1.Q:安装完Windows7后,Mac系统如何切换回来?
A:使用启动磁盘偏好设置或按住Option键选择进入Mac系统。
2.Q:我可以随时更改Mac和Windows的分区大小吗?
A:可以,使用BootCamp工具可以随时调整分区大小。
十、
通过本文所述的步骤,我们可以在苹果Mac系统上成功安装Windows7双系统。请务必仔细遵循每个步骤,并注意备份重要数据以防止意外情况发生。如果按照正确的步骤操作,您将能够享受Mac和Windows两个操作系统所带来的丰富功能和灵活性。