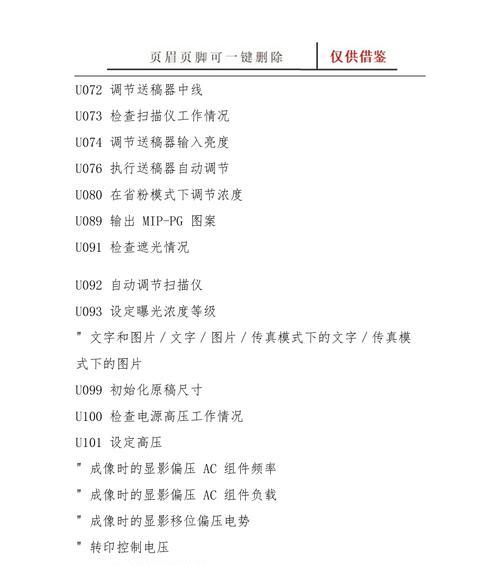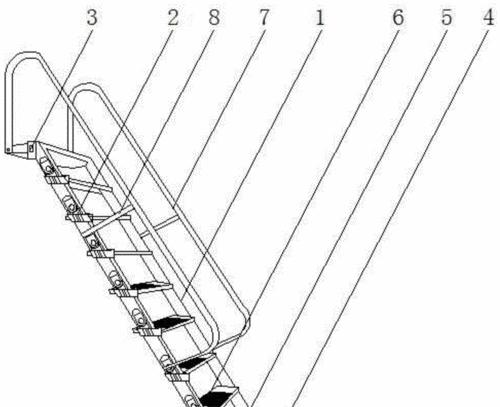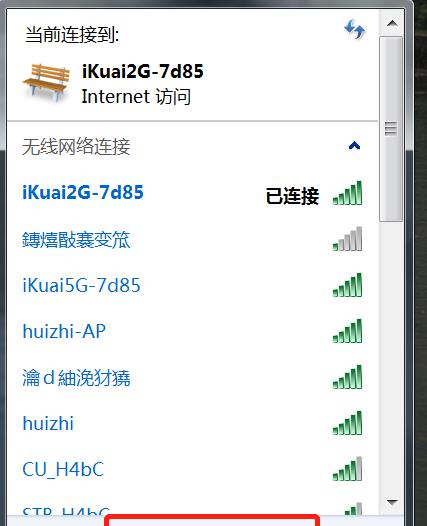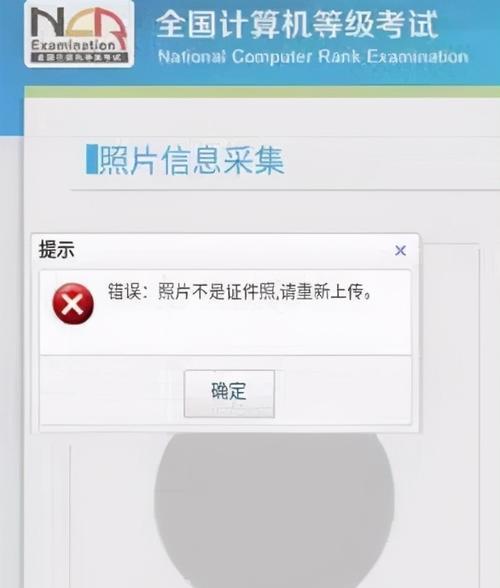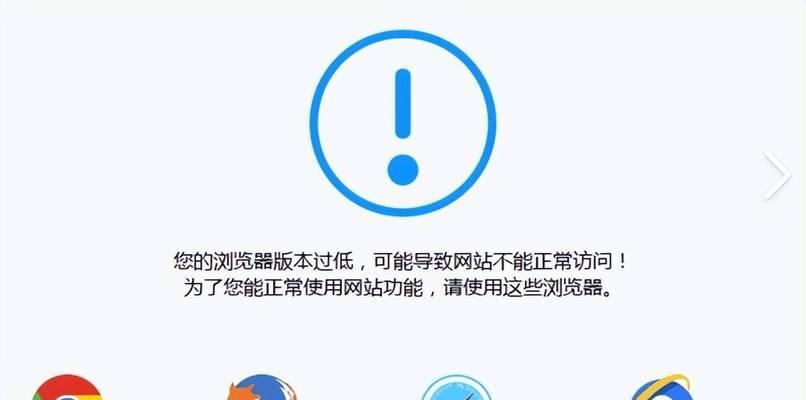在现如今的信息时代,U盘已成为我们日常生活中不可或缺的存储设备之一。而制作U盘启动盘则是很多电脑爱好者、技术人员和系统维护人员经常需要做的事情之一。本文将介绍如何使用软碟通(UltraISO)这一强大的软件来简单快捷地刻录U盘,帮助读者轻松制作自己的U盘启动盘。
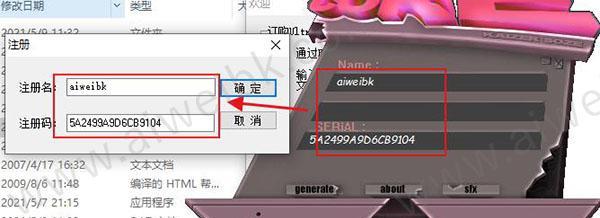
一:安装软碟通并打开软件
安装软碟通的安装程序,并在电脑桌面上找到软碟通的快捷方式图标,双击打开软碟通软件。
二:选择U盘刻录模式
在软碟通界面上方的菜单栏中选择“文件”→“打开”,选择要刻录的镜像文件,然后点击“打开”按钮。接着选择“启动盘”→“写入硬盘映像”来进入刻录模式。
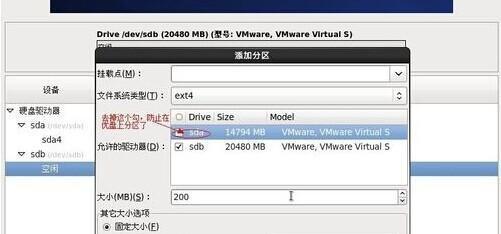
三:选择U盘和刻录方式
在“写入硬盘映像”窗口中,点击“刻录机”旁边的下拉箭头,选择要刻录的U盘。在“写入方式”处选择“USB-HDD+”,确保U盘能够被电脑识别为可启动设备。
四:格式化U盘
在刻录之前,我们需要对U盘进行格式化,以确保数据的完整性和稳定性。点击“格式化”按钮,选择“快速格式化”,然后点击“开始”按钮,等待格式化过程完成。
五:刻录镜像文件到U盘
在软碟通的主界面上方的工具栏中,点击“写入”按钮。在弹出的对话框中选择“是”,然后等待刻录过程完成。
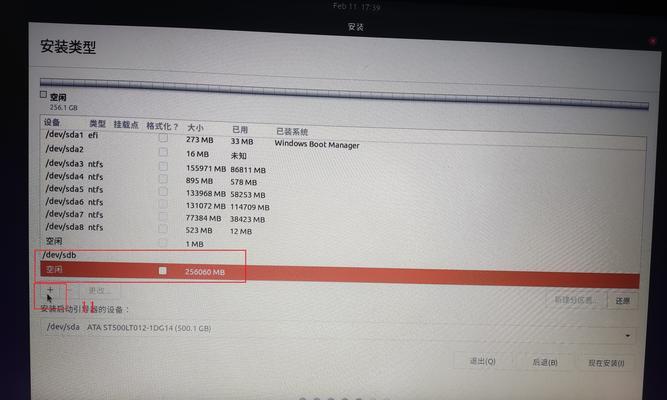
六:验证刻录结果
刻录完成后,软碟通会自动进行一次校验,以确保刻录的U盘能够正常启动。在验证过程中,请确保U盘始终连接到电脑上,不要进行其他操作。
七:刻录成功提示
当软碟通验证刻录结果成功后,会弹出一个提示框,告诉你U盘刻录成功。此时可以安全地移除U盘,并将其用于启动计算机。
八:刻录失败处理
如果软碟通在刻录过程中出现错误提示,可能是因为镜像文件损坏或U盘有问题。此时需要重新下载镜像文件,并检查U盘的状态,确保其正常工作。
九:提高刻录速度的技巧
若你想提高刻录速度,可以在“写入硬盘映像”窗口中选择更高的写入速度,但要注意不要选择超过U盘所支持的最大速度。
十:选择合适的启动盘镜像文件
为了制作一个完美的启动盘,选择合适的镜像文件非常重要。根据实际需求和个人喜好,选择一个与你所需操作系统相匹配的镜像文件。
十一:备份重要数据
在刻录U盘之前,记得备份好U盘上的重要数据,以免在刻录过程中不小心丢失。
十二:保养U盘延长使用寿命
使用U盘刻录启动盘时,建议定期对U盘进行检查和保养,清理不必要的文件和垃圾,以延长其使用寿命。
十三:其他U盘启动盘制作工具
虽然软碟通是一款功能强大且易于使用的软件,但也可以尝试其他一些U盘启动盘制作工具,以适应不同的需求和个人喜好。
十四:常见问题解答
在刻录U盘启动盘的过程中,可能会遇到一些问题和困惑。在这里提供一些常见问题的解答,帮助读者更好地理解和应对可能出现的情况。
十五:
通过软碟通软件的使用,我们可以轻松地制作U盘启动盘,方便快捷地进行系统安装和维护。希望本教程能够帮助到读者,并为读者提供一种简单而有效的U盘刻录方法。如果你有其他关于U盘刻录的问题或建议,欢迎在评论区留言,我们将尽力解答。