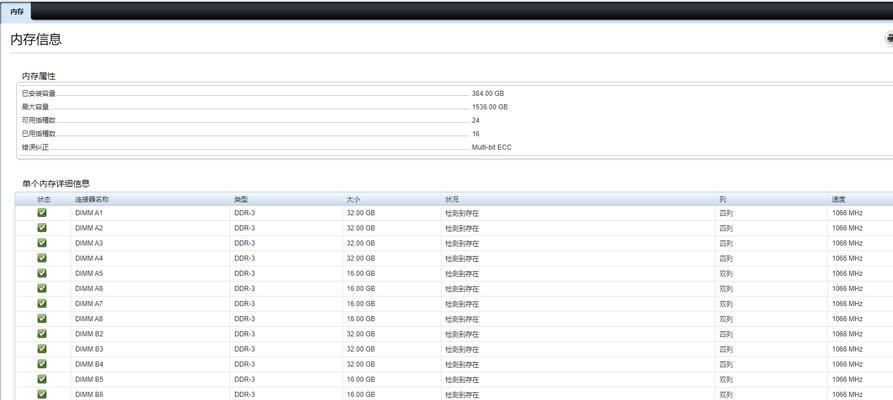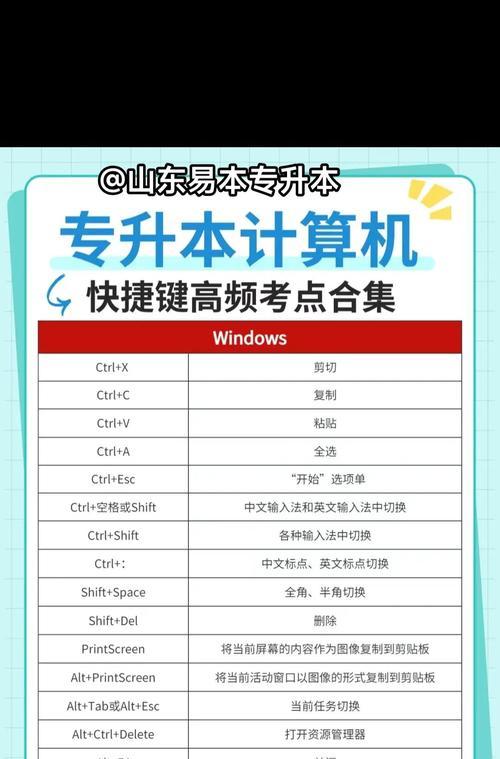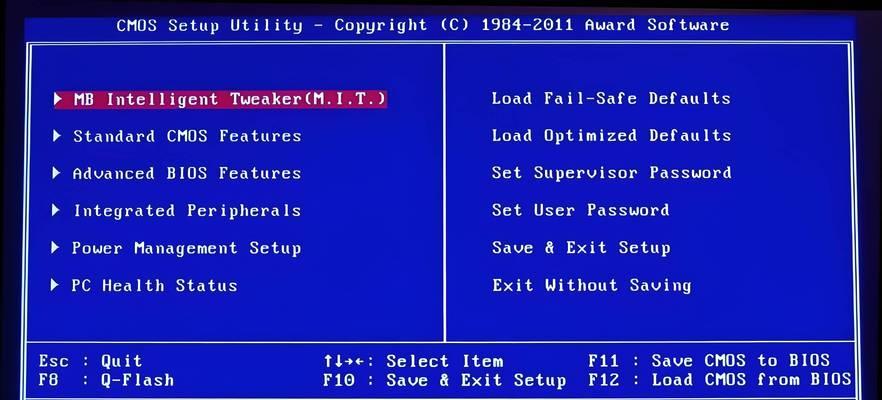在日常生活和工作中,我们经常需要截取电脑屏幕的一部分内容,用于演示、教学、问题反馈等各种场景。然而,对于一些不熟悉电脑操作的人来说,这可能是一个挑战。本文将介绍一些简单易学的截图技巧,帮助您轻松截取电脑屏幕的一部分,提升工作效率。
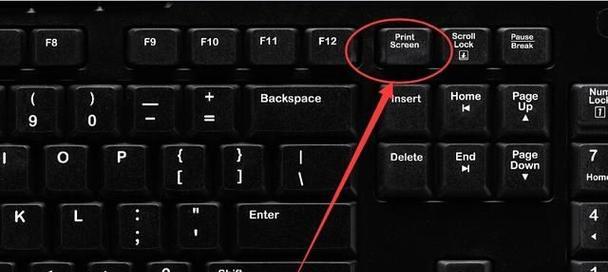
使用快捷键截取全屏
快捷键“PrintScreen”可以快速将当前屏幕截图保存到剪贴板,通过“Ctrl+V”粘贴到其他应用程序中。
使用快捷键截取活动窗口
快捷键“Alt+PrintScreen”可以截取当前活动窗口,并保存到剪贴板。
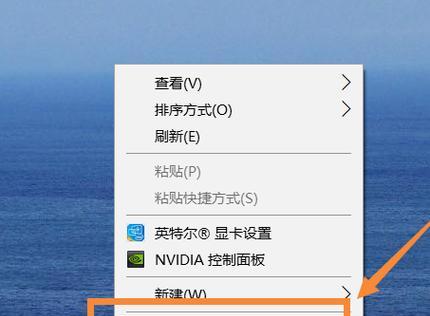
使用截图工具截取指定区域
通过使用专业的截图工具如SnippingTool、Snagit等,可以方便地截取任意指定区域的屏幕内容,并保存为图片文件。
通过Windows自带截图工具进行截图
Windows系统自带了一个简单易用的截图工具,通过按下“Win+Shift+S”快捷键,可以快速选择并截取屏幕上的任意区域。
利用浏览器插件进行网页截图
许多浏览器插件(如Fireshot、AwesomeScreenshot等)可以方便地截取整个网页或者指定区域,并进行编辑和保存。
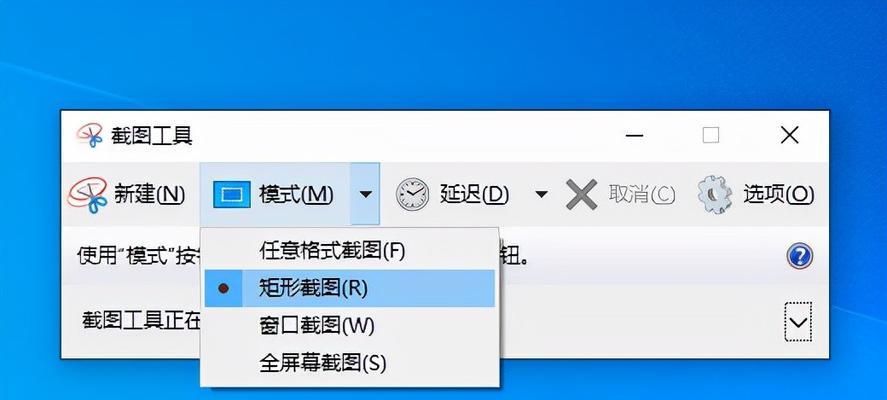
使用截图软件进行高级操作
一些专业的截图软件(如Greenshot、Lightshot等)提供了更多高级功能,如添加标注、调整截图尺寸、自定义快捷键等,极大地方便了用户的截图操作。
将截图保存为不同格式
截图可以保存为不同的格式,如PNG、JPEG、GIF等,根据需要选择合适的格式进行保存。
截取长页面的滚动截图技巧
当需要截取整个长页面时,可以利用一些工具(如PicPick、FullPageScreenCapture等)进行滚动截图操作。
截取视频画面的技巧
如果需要截取视频画面的一帧或者一段内容,可以使用专业的视频播放软件(如VLC)或者截图工具进行操作。
通过云存储方便地分享截图
截图后,可以将其上传到云存储服务(如GoogleDrive、Dropbox等),方便地进行分享和访问。
截图前后清理屏幕的技巧
在进行截图操作前,清理屏幕上的多余内容可以避免干扰,并使截图结果更加清晰。
利用快捷方式提高截图速度
在使用截图工具时,可以设置快捷键,提高截图速度和操作效率。
如何截取特定应用程序的窗口
对于特定的应用程序窗口,可以通过按下“Alt+PrintScreen”组合键截取特定窗口的内容。
使用标注工具增强截图效果
一些截图工具提供了标注功能,可以在截图上进行画线、加文字等操作,以增强截图的说明性。
通过掌握这些简单易学的截图技巧,您将能够轻松截取电脑屏幕的一部分内容,并且能够根据需要进行编辑、保存和分享,提高工作效率和沟通效果。无论是日常工作还是个人生活,这些技巧都将成为您的得力助手。记住这些技巧,并不断实践和运用,您将成为一位截图高手!