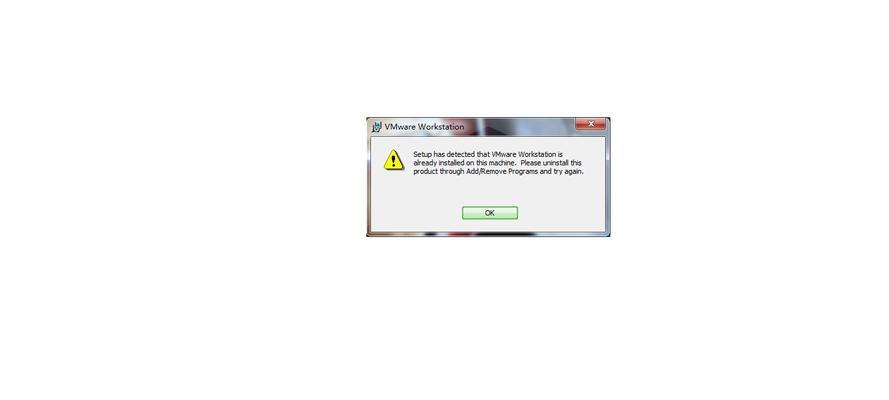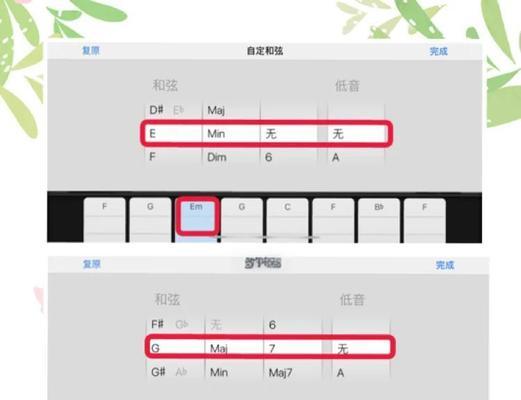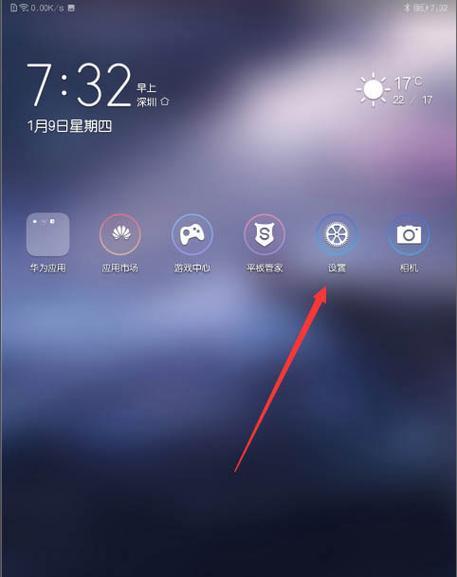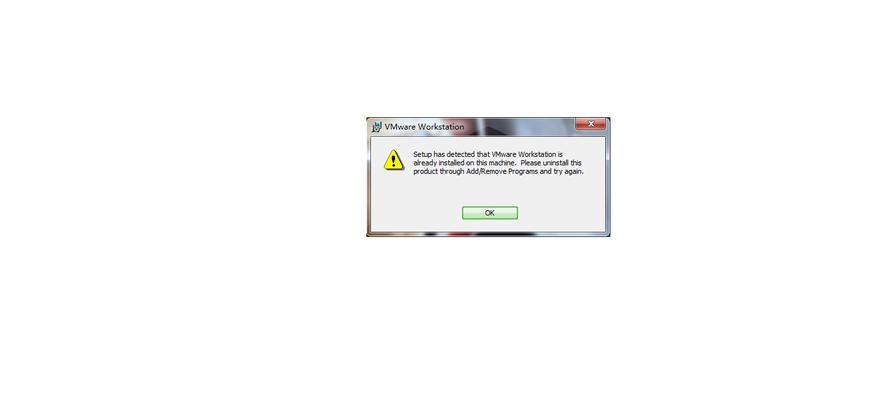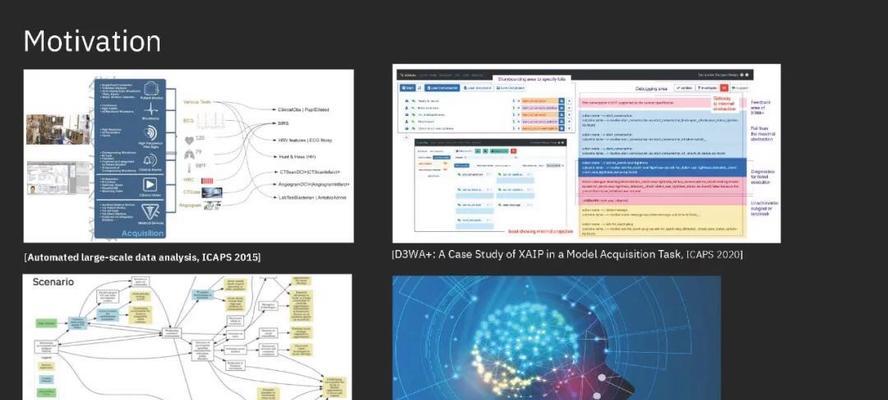在计算机维护和管理过程中,分区是一个非常重要的任务。Windows10自带的磁盘管理工具提供了一种快速而简便的方式来分区你的硬盘。本文将介绍如何使用W10自带的分区工具来完成这个任务,并提供详细的步骤和注意事项。
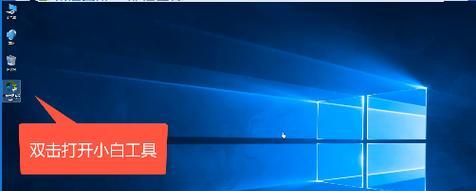
1.准备工作:了解磁盘分区的基本概念和原理
在进行任何分区操作之前,首先要了解磁盘分区的基本概念和原理。磁盘分区是将硬盘划分为不同的逻辑部分,每个部分可以单独进行文件存储和管理。

2.打开磁盘管理工具:查看当前硬盘情况
在Windows10中,打开磁盘管理工具的方式有多种。你可以按下Win+X键,然后选择“磁盘管理”,或者右键点击“开始”按钮,选择“磁盘管理”。
3.创建新分区:为新的操作系统或数据储存提供空间
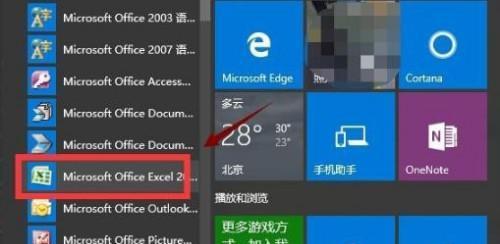
如果你想为新的操作系统或数据储存创建一个新的分区,可以选择未分配的空间或现有分区上的可用空间,右键点击,并选择“新建简单卷”。
4.调整分区大小:重新分配硬盘空间
如果你想调整已有分区的大小,可以在磁盘管理工具中找到该分区,右键点击,并选择“收缩卷”或“扩展卷”。
5.格式化新分区:为其分配文件系统
当你创建新的分区后,需要将其格式化为特定的文件系统,如NTFS或FAT32。在磁盘管理工具中找到新创建的分区,右键点击,并选择“格式化”。
6.分配驱动器号码:为新分区提供访问路径
每个硬盘分区都有一个唯一的驱动器号码,用于标识和访问该分区。在磁盘管理工具中,右键点击新分区,选择“更改驱动器号码和路径”。
7.设置主引导记录(MBR):为启动分区指定引导信息
如果你希望将分区用作启动分区,需要设置主引导记录(MBR)。在磁盘管理工具中,右键点击启动分区,选择“设为活动”。
8.合并分区:将两个相邻的分区合并为一个
如果你希望合并两个相邻的分区,以便获得更大的存储空间,可以在磁盘管理工具中找到这两个分区,右键点击其中一个,并选择“扩展卷”。
9.删除分区:清除不需要的分区
如果你想删除一个分区,可以在磁盘管理工具中找到该分区,右键点击,并选择“删除卷”。
10.修复分区:修复损坏的分区
如果你的分区损坏或出现问题,可以尝试使用磁盘管理工具提供的修复功能。在磁盘管理工具中,右键点击问题分区,选择“检查文件系统”。
11.分区备份和恢复:保护重要数据
为了保护重要数据,你可以使用备份工具对分区进行备份,并在需要时进行恢复。在磁盘管理工具中,右键点击要备份的分区,并选择“备份”。
12.分区的注意事项:避免潜在问题
在进行分区操作时,有一些常见的注意事项需要考虑。例如,确保在进行任何修改之前备份重要数据,并小心操作以避免意外删除或格式化。
13.磁盘管理工具之外的选项:第三方分区工具
除了Windows10自带的磁盘管理工具,还有一些第三方分区工具可供选择。这些工具通常提供更多高级功能和选项。
14.解决常见问题:碰到问题时的解决方法
在使用Windows10自带的磁盘管理工具进行分区时,可能会遇到一些常见问题。这些问题的解决方法通常可以在相关的技术支持文档或在线论坛中找到。
15.结束语:熟练掌握W10自带分区工具,轻松管理硬盘
通过本文所介绍的W10自带分区教程,你可以轻松学会如何使用Windows10自带的磁盘管理工具来进行分区操作。掌握这些技巧将帮助你更好地管理硬盘并保护你的数据。记住在进行任何操作之前备份重要数据,并小心操作,以避免意外。