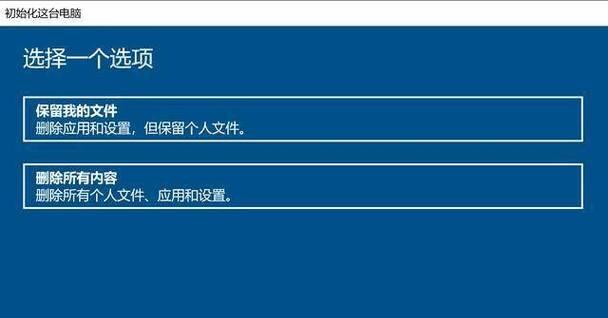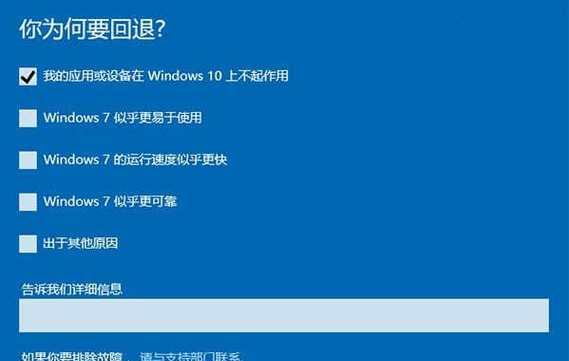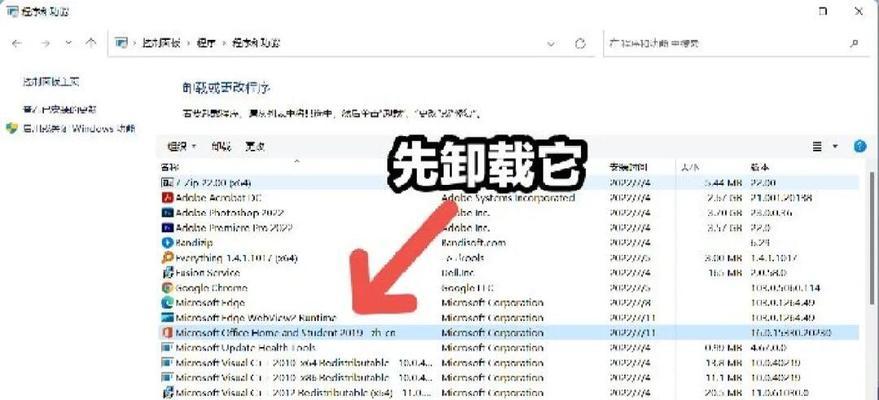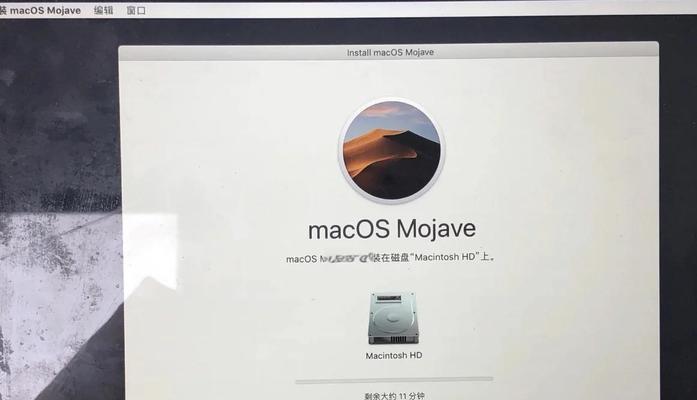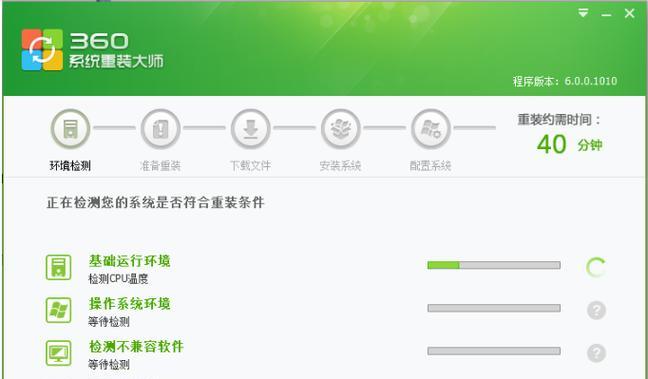随着时间的推移,电脑操作系统可能会变得缓慢或不稳定。在这种情况下,重装系统是一个解决方案,可以让您的联想win7电脑重新获得出厂状态的速度和稳定性。本文将为您提供一份详细的教程,教您如何轻松地重装系统。
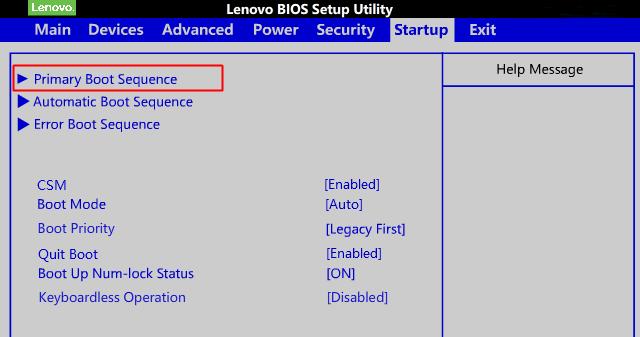
一:备份重要数据(备份)
在开始重装系统之前,第一步是备份所有重要的个人数据。这包括照片、文件、音乐、视频和其他重要文档。将这些数据保存到外部存储设备,如USB闪存驱动器或外部硬盘,确保它们在重装系统过程中不会丢失。
二:准备安装介质(安装介质)
接下来,您需要准备一个安装介质来重装系统。对于联想win7电脑,您可以使用原始的Windows7安装光盘或USB安装驱动器。如果您没有这些,您还可以从Windows官方网站上下载Windows7安装ISO文件,并将其刻录到光盘或制作成可引导的USB安装驱动器。
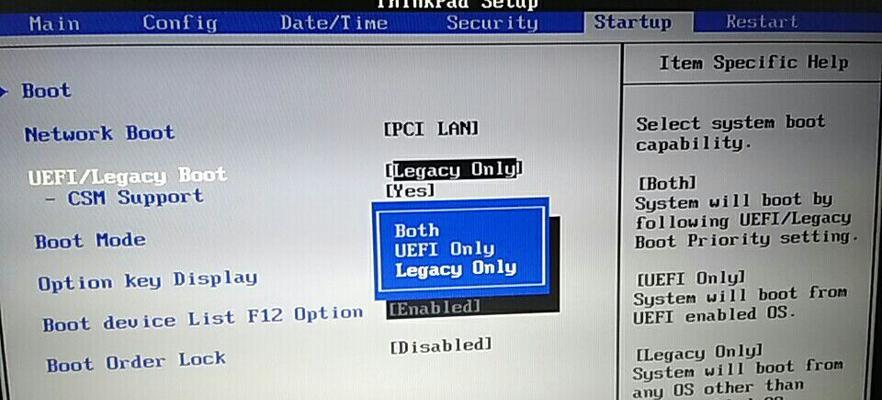
三:进入BIOS设置(BIOS设置)
在启动电脑时,按下DEL键或F2键可以进入BIOS设置。在BIOS设置中,您需要将启动设备设置为光盘驱动器或USB驱动器,以使计算机能够从安装介质中启动。
四:启动计算机并进入安装向导(启动安装向导)
完成BIOS设置后,重启计算机。计算机将从安装介质中启动,并进入Windows7安装向导。按照屏幕上的提示选择语言、时间和货币格式,然后点击“下一步”继续安装。
五:选择安装类型(安装类型)
在安装向导的一部分,您将被要求选择安装类型。如果您想清除计算机上的所有数据并进行全新安装,选择“自定义”选项。如果您只想修复现有的系统,选择“升级”选项。

六:选择安装位置(安装位置)
接下来,您需要选择要安装系统的位置。如果您只有一个硬盘驱动器,它将会被自动选择。如果您有多个驱动器,可以根据需要选择安装位置。
七:等待安装完成(等待安装)
安装过程可能需要一些时间,具体时间取决于计算机的性能和安装选项。在安装过程中,请耐心等待,不要中途干扰或关闭计算机。
八:设置用户名和密码(设置用户名密码)
在安装完成后,您将需要设置一个用户名和密码,用于登录新安装的系统。确保记住这些信息,以便日后使用。
九:更新驱动程序和软件(更新驱动程序和软件)
一旦系统重装完成,接下来的一步是更新驱动程序和软件。您可以通过联想官方网站下载和安装最新的驱动程序,以确保计算机的稳定性和性能。
十:恢复个人数据(恢复个人数据)
在系统重装完成并更新驱动程序后,您可以将之前备份的个人数据恢复到计算机中。将这些数据从外部存储设备复制到适当的文件夹中,以便您可以继续使用它们。
十一:安装常用软件(安装常用软件)
随着系统的重装,您还需要重新安装您常用的软件。这包括办公套件、浏览器、媒体播放器等。通过下载官方网站上的最新版本,安装这些软件以满足您的需求。
十二:优化系统设置(优化系统设置)
安装完软件后,您可以根据自己的需求和偏好优化系统设置。这包括更改桌面背景、调整显示设置、设置电源选项等。通过优化系统设置,您可以提高计算机的性能和个性化。
十三:安装杀毒软件(安装杀毒软件)
为了保护计算机免受恶意软件和病毒的侵害,您应该安装一个可靠的杀毒软件。选择一个知名的杀毒软件厂商,下载并安装其最新版本,并确保定期更新和扫描计算机。
十四:定期维护与更新(定期维护与更新)
系统重装完成后,为了保持系统的稳定性和安全性,定期进行系统维护和更新是非常重要的。这包括清理临时文件、清理磁盘空间、定期更新驱动程序和软件等。
十五:
通过本教程,您学会了如何重装联想win7电脑的操作系统。从备份数据到安装驱动程序和软件,再到定期维护和更新,您现在可以轻松地将您的电脑恢复到出厂状态的速度和稳定性。记住,在执行重装系统之前,请确保备份重要数据,并谨慎执行每个步骤,以避免数据丢失和其他问题的发生。祝您重装系统顺利!