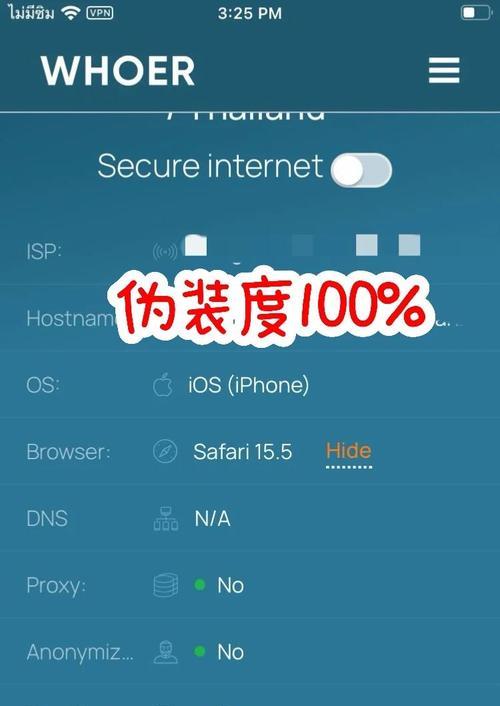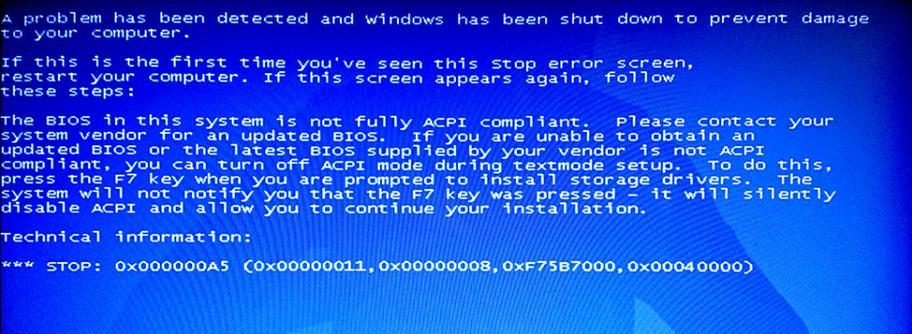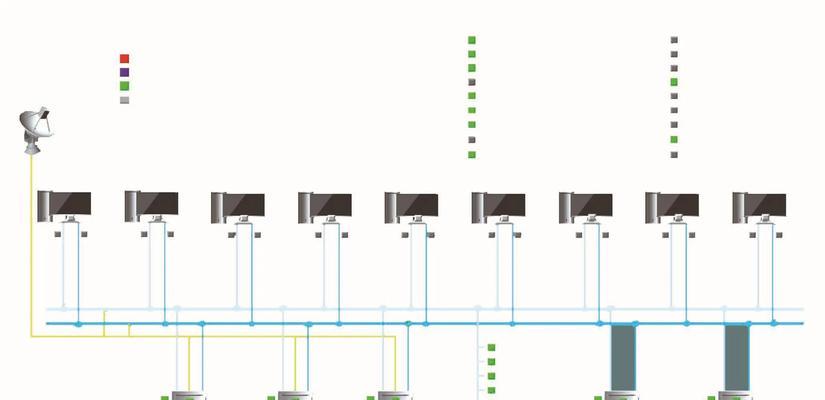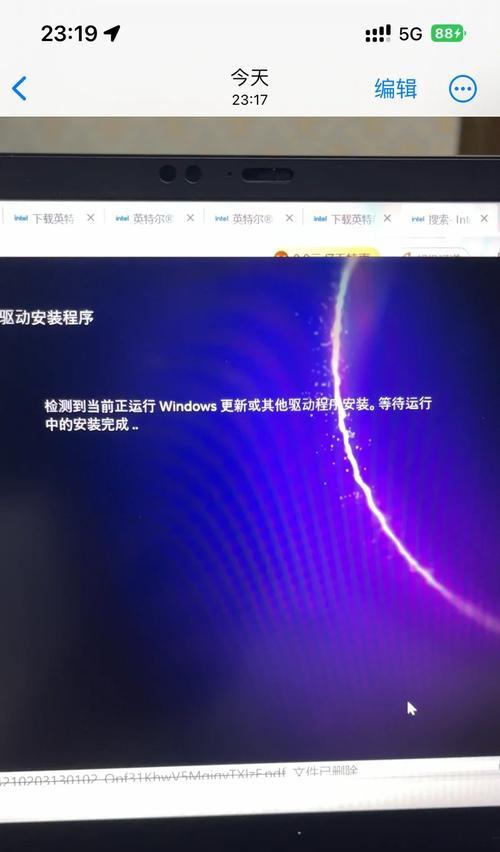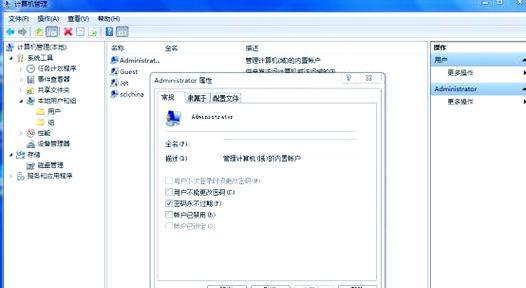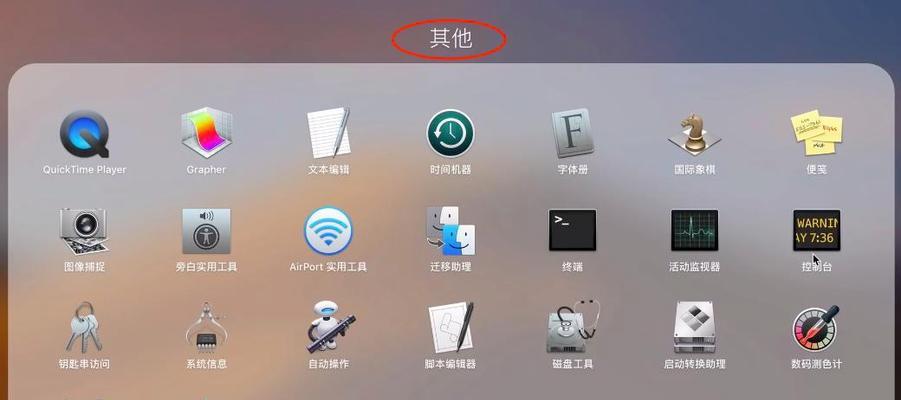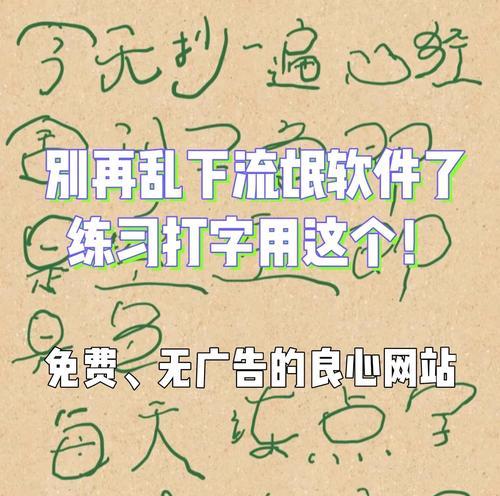在计算机硬件中,BIOS(基本输入输出系统)是一个关键的组件,它负责启动计算机并对硬件进行初始化。随着科技的不断进步,计算机制造商会不断发布BIOS的更新版本,以提供更好的性能和兼容性。为了更新BIOS,我们可以使用U盘来执行这个任务,本文将详细介绍如何通过U盘来升级BIOS。
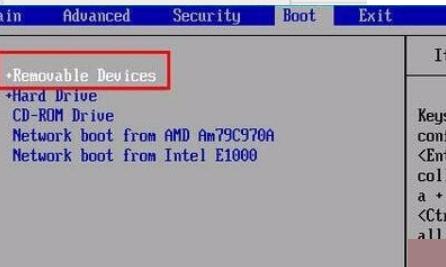
一:准备工作
在开始之前,首先需要确保你有一个可靠的U盘,并且其中没有存储重要的数据。你还需要知道你计算机的BIOS型号和版本号。
二:下载最新的BIOS固件
在升级BIOS之前,你需要从计算机制造商的官方网站上下载最新的BIOS固件文件。确保选择正确的型号和版本。
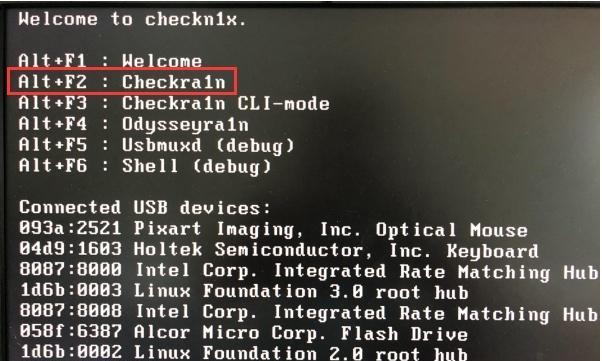
三:格式化U盘
将U盘插入计算机,并在操作系统中格式化它。确保选择正确的文件系统格式(通常是FAT32)。
四:将BIOS固件文件复制到U盘
将你下载的BIOS固件文件复制到格式化后的U盘中。确保将文件放在U盘的根目录下,而不是放在任何文件夹中。
五:重启计算机
将U盘插入计算机,并重新启动系统。在计算机启动的过程中,按照屏幕上显示的提示键(通常是DEL键或F2键)进入BIOS设置。
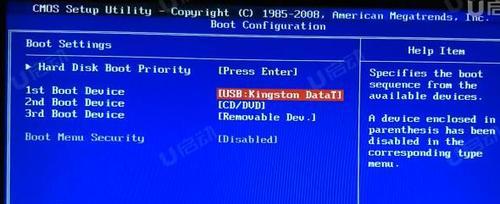
六:进入BIOS设置
一旦进入BIOS设置,你需要找到“BIOS更新”或类似的选项。具体名称可能会因不同的计算机品牌而有所不同,但通常在“高级设置”或“BIOS设置”菜单下。
七:选择U盘作为更新源
在BIOS设置中,找到“更新源”的选项,并选择U盘作为更新源。有时候,这个选项可能被称为“从外部设备启动”或类似的名称。
八:开始升级BIOS
一旦你选择了U盘作为更新源,找到“开始升级”或类似的选项,并点击它。系统将开始读取U盘中的固件文件并执行升级过程。
九:等待升级完成
升级过程可能需要一段时间,请耐心等待直到升级完成。在此期间,请不要关闭计算机或移除U盘。
十:重启计算机
一旦升级完成,系统将要求你重启计算机。按照屏幕上的提示,选择“是”或“重启”选项。
十一:验证BIOS升级
在计算机重新启动后,进入BIOS设置并找到“BIOS版本”选项,确保它已经被更新到最新的版本。
十二:解决可能的问题
如果在升级过程中遇到任何错误或问题,你可以尝试重新启动计算机,并再次按照以上步骤进行升级。如果问题仍然存在,请咨询计算机制造商或专业人士的帮助。
十三:备份你的数据
在进行BIOS升级之前,强烈建议备份你的重要数据。虽然升级过程通常不会影响数据,但以防万一,备份是一个明智的选择。
十四:定期检查更新
BIOS升级不是一次性的事情,计算机制造商将定期发布新的版本。定期检查计算机制造商的官方网站,以确保你的BIOS始终是最新版本。
十五:
通过使用U盘来升级BIOS,你可以轻松地获得更好的性能和兼容性。确保按照正确的步骤进行操作,并定期检查更新,以保持你的计算机在最佳状态。记住,在进行任何BIOS升级之前,请备份重要数据并谨慎行事。
使用U盘升级BIOS是一项重要而又相对简单的任务。通过按照本文提供的详细教程进行操作,你可以轻松地更新计算机的BIOS,并获得更好的性能和兼容性。请记住,在进行升级之前备份数据,并始终关注计算机制造商的最新版本发布。