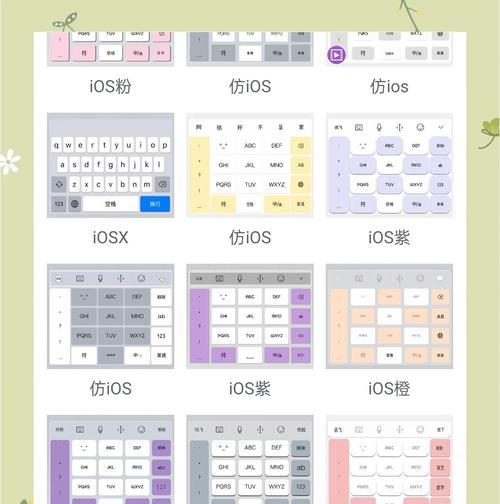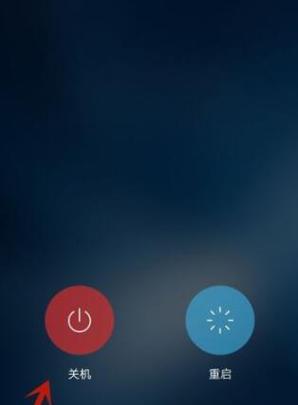在日常使用中,我们经常需要截取屏幕上的信息,无论是保存重要的信息、分享有趣的内容,还是记录问题截图以便寻求帮助,截屏已经成为了手机功能的基本需求。然而,对于苹果手机用户而言,可能并不清楚如何截取长图或者无法捕捉到完整的页面信息。本文将介绍苹果手机截屏截长图的完美技巧,帮助用户轻松实现截取长图的需求。
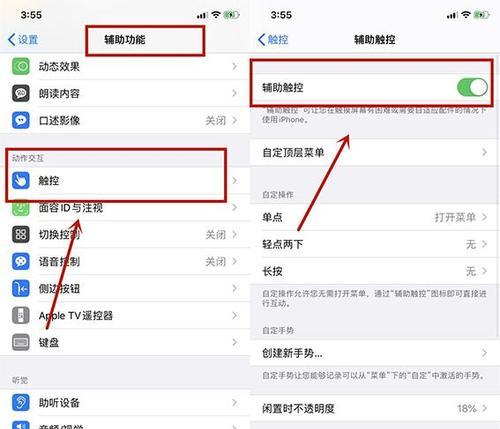
1.调整屏幕显示比例,确保完整捕捉信息
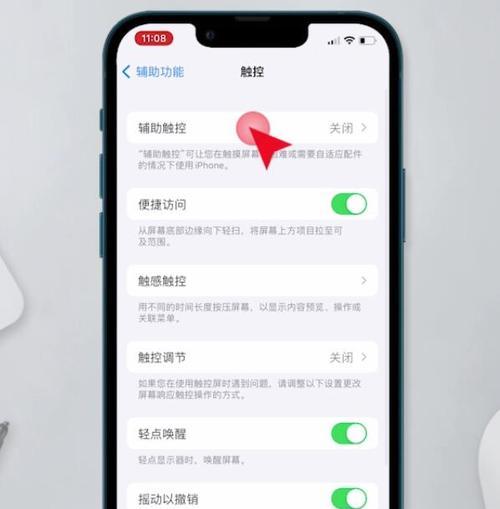
调整手机屏幕显示比例可以防止出现部分内容被截断的情况,进入设置-显示与亮度-显示模式,选择“标准”模式。
2.打开所需页面,并准备进行截屏操作
在需要截取长图的页面打开后,进入截屏准备状态。可以是需要滑动浏览的网页、聊天记录、长微博等等。
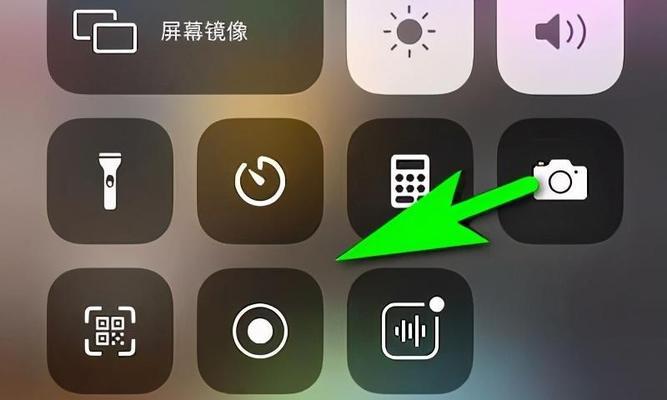
3.使用传统截屏方式
按下iPhone设备上的“电源键”和“Home键”(或者是“电源键”和“音量上键”),屏幕会短暂闪白,即表示成功截取当前屏幕内容。
4.截屏后,点击截图预览
截屏完成后,屏幕左下角将出现截图预览缩略图,点击进入编辑模式。
5.在截图预览中进行编辑和标注
进入编辑模式后,可以对截取的长图进行编辑和标注,如添加文字、画线、涂鸦等。
6.点击“完成”保存截取的长图
编辑完成后,在右上角点击“完成”按钮即可保存截取的长图到手机相册中。
7.使用滚动截屏功能
在部分更新的苹果系统版本中,新增了滚动截屏的功能。在截屏预览界面上向上滑动,即可出现“滚动”选项,点击后系统会自动滑动屏幕并截取完整的长图。
8.选择适用于特定应用的截屏方式
有些应用程序提供了自己的截屏方式,例如微信可以直接在聊天页面长按消息内容进行截图。
9.通过第三方应用实现截取长图
除了系统自带的功能外,还可以下载一些专门用于截取长图的第三方应用,例如“长截图神器”、“长图助手”等。
10.将长图转为PDF格式保存
若想将截取的长图转为PDF格式保存,可以通过选择分享选项中的“导出为PDF”来实现。
11.使用iCloud同步截取的长图
苹果的iCloud功能可以帮助用户在各个设备之间同步保存的长图,确保不会因为设备更换或遗失而丢失重要截屏信息。
12.使用苹果自带的“相册”App整理长图
在相册中可以创建专门用于保存长图的相册,方便整理和查找。
13.了解截屏后可能出现的问题及解决方法
截屏可能会遇到一些问题,例如无法截取某些应用的内容或者出现显示异常,可以尝试重新截屏、重新打开应用等方法进行解决。
14.学会运用截屏技巧提高工作效率
掌握了截屏长图的技巧后,可以在工作中更高效地捕捉信息、保存记录、与他人分享有用内容。
15.
苹果手机提供了多种方式供用户截取屏幕长图,通过调整设置、使用传统截屏方式、滚动截屏功能、第三方应用等,用户可以轻松实现捕捉完整信息的需求。运用这些技巧,用户能够更加高效地利用苹果手机截屏功能,提升工作和生活的便利性和效率。