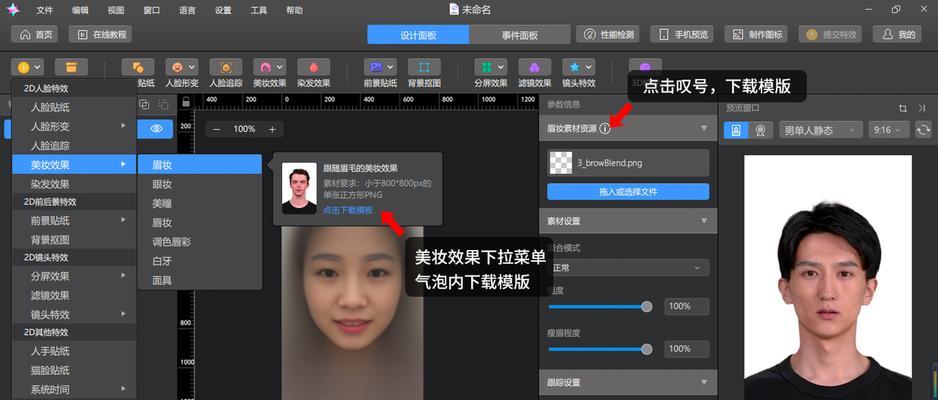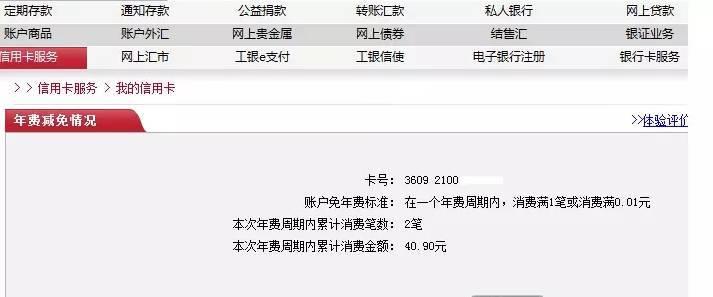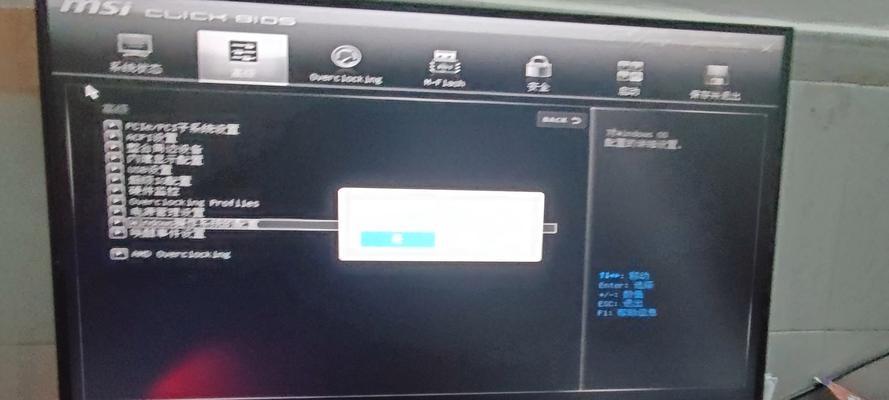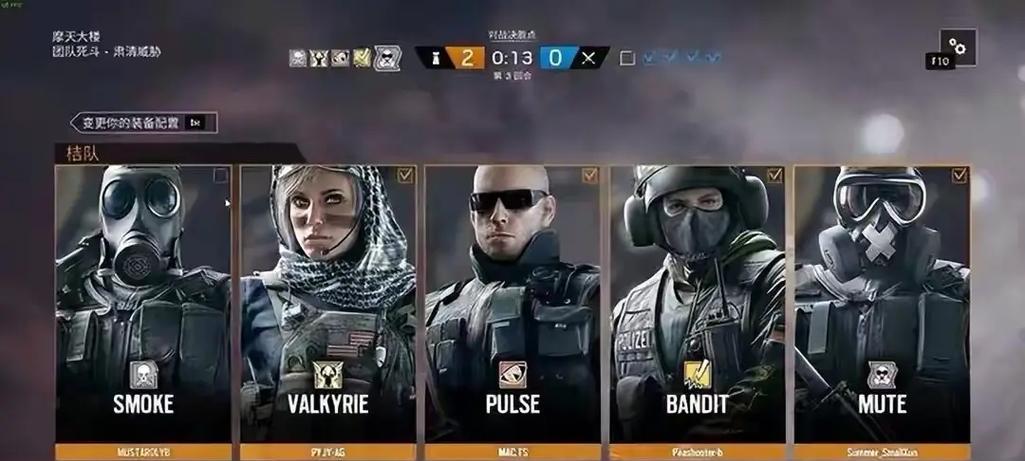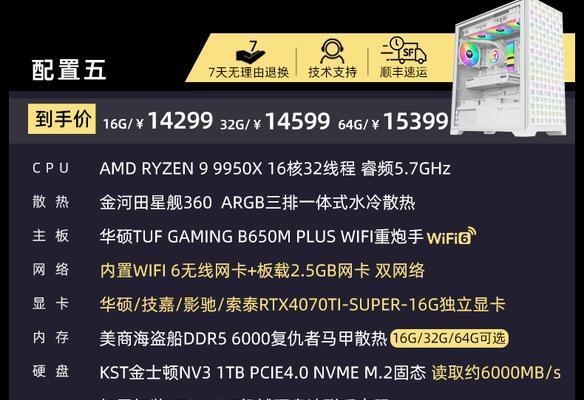在使用计算机的过程中,我们经常需要对硬盘进行分区操作,以便更好地管理和利用存储空间。老桃毛u是一款简单易用的工具,可以帮助我们手动分区。本文将详细介绍老桃毛u手动分区的步骤和技巧,帮助读者轻松掌握分区操作。
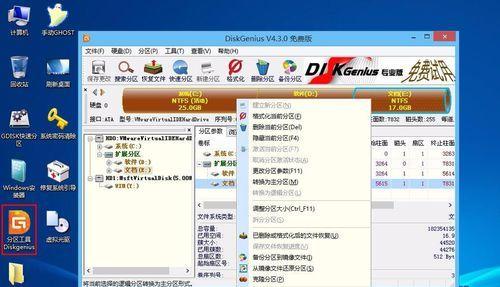
准备工作
在进行任何操作之前,我们需要做一些准备工作。确保备份重要数据,以防操作失误导致数据丢失。准备一张老桃毛u的启动盘,可以通过官方网站下载并制作。确保电脑处于关机状态。
启动老桃毛u
将制作好的老桃毛u启动盘插入电脑,并重启计算机。在开机过程中按下相应的快捷键(通常是F12或ESC键)进入引导菜单,选择从U盘启动。

选择分区工具
启动成功后,老桃毛u会进入主界面。点击桌面上的老桃毛u图标,打开分区工具。在分区工具中,我们可以看到已有的分区信息和未分配的空间。
创建新分区
在分区工具中,点击“创建新分区”按钮,进入新分区的设置界面。在该界面中,我们可以设置新分区的大小、文件系统类型等参数。根据自己的需求,合理设置这些参数,并点击确认按钮。
调整分区大小
如果我们想要调整已有分区的大小,可以选择该分区并点击“调整大小”按钮。在调整大小的界面中,我们可以通过拖动滑块或手动输入数值来调整分区大小。
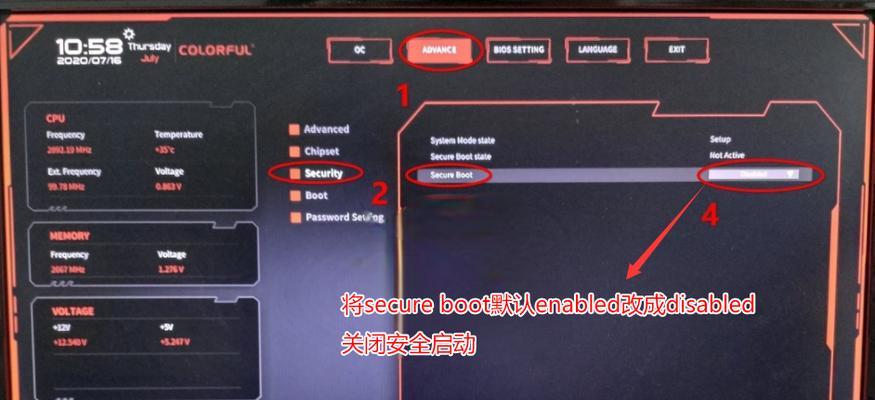
移动分区
有时候,我们需要将一个分区移动到其他位置。在老桃毛u的分区工具中,选择要移动的分区,并点击“移动”按钮。通过拖动滑块或手动输入数值来指定新的位置。
合并分区
当我们有两个相邻的分区,并且想要将它们合并成一个更大的分区时,可以选择其中一个分区,并点击“合并”按钮。在弹出的界面中选择另一个相邻分区并确认。
拆分分区
相反地,如果我们希望将一个较大的分区拆分成两个或多个较小的分区,可以选择该分区并点击“拆分”按钮。在弹出的界面中设置新分区的大小和位置。
格式化分区
在完成分区操作后,我们需要对新分区进行格式化以便使用。选择要格式化的分区,并点击“格式化”按钮。在弹出的界面中选择文件系统类型和快速格式化选项,然后点击确认。
删除分区
当我们不再需要某个分区时,可以选择该分区,并点击“删除”按钮。在弹出的确认界面中,点击确认删除该分区。请注意,在删除分区之前,务必备份重要数据。
保存操作
在完成所有分区操作后,记得点击工具栏上的“保存”按钮,将操作应用到硬盘上。老桃毛u会进行相应的提示和确认。
重新启动计算机
在保存操作后,我们可以选择重新启动计算机,使分区设置生效。关闭老桃毛u界面,并从U盘中拔出启动盘。然后重启电脑,进入正常的操作系统。
检查分区结果
在成功重启计算机后,我们可以打开文件资源管理器或分区工具,查看分区结果是否符合我们的预期。确保所有操作都生效,并检查数据是否完好。
常见问题与解决
在进行分区操作时,可能会遇到一些问题,比如分区失败、数据丢失等。本节将介绍常见问题的解决方法,帮助读者顺利完成分区操作。
通过本文的学习,我们了解了老桃毛u手动分区的步骤和技巧。掌握这些操作,可以更好地管理和利用硬盘空间,提高计算机的性能和效率。希望本文对读者能有所帮助,谢谢阅读!