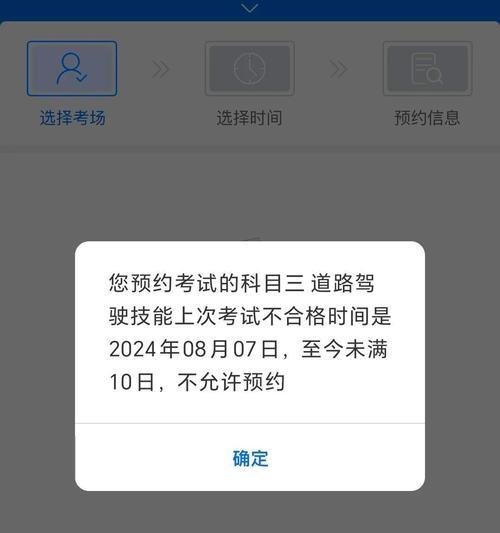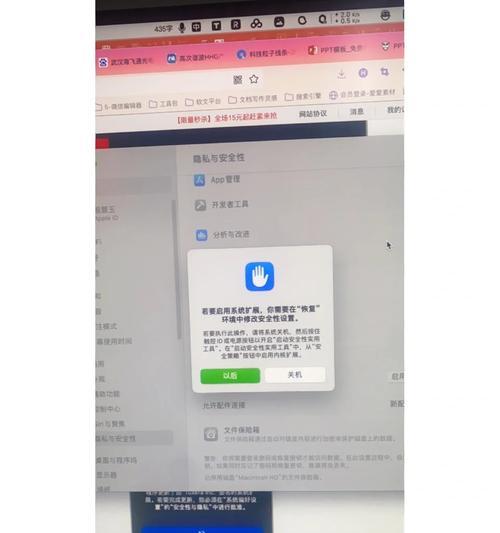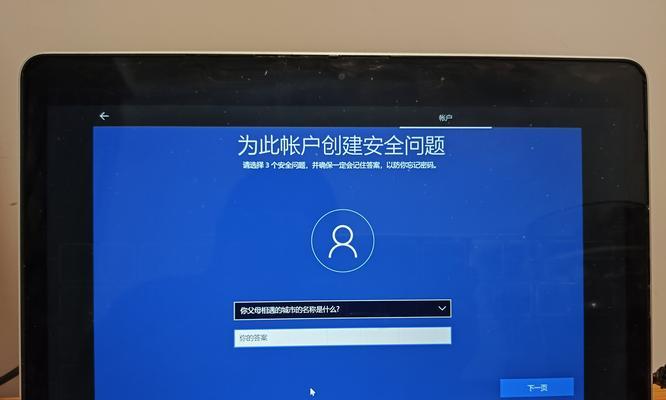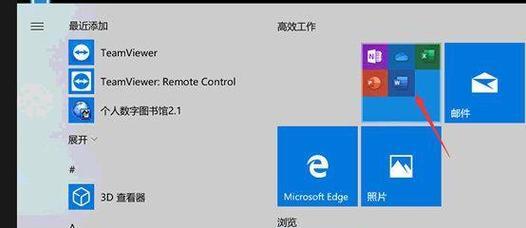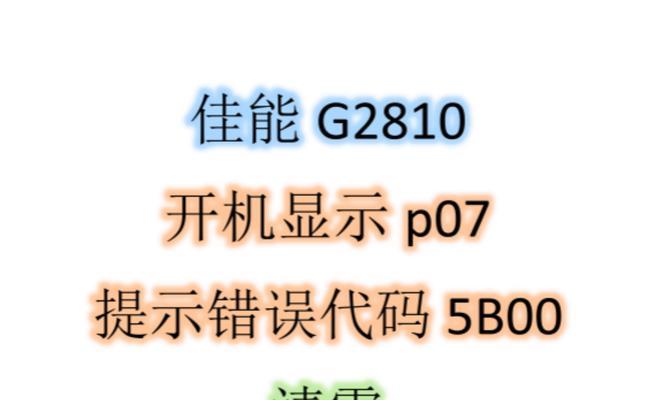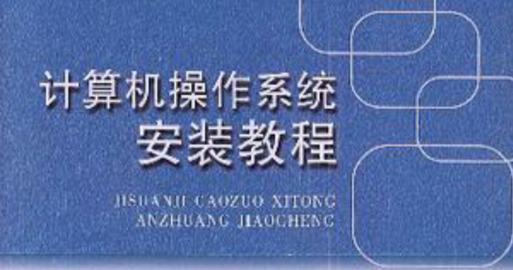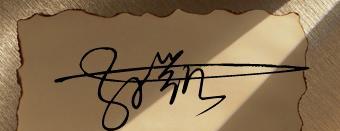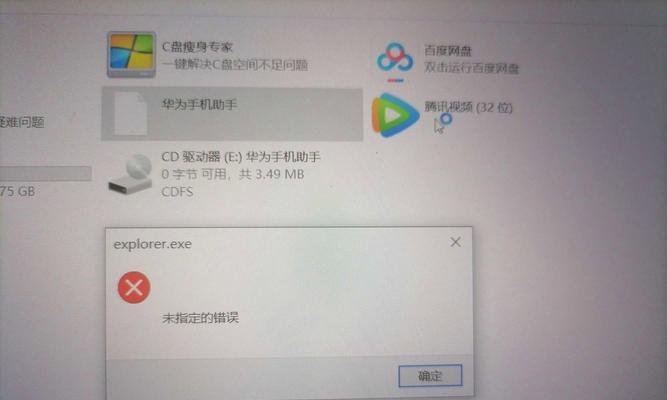在日常使用台式电脑过程中,截图是一个常见的操作需求。然而,很多人对于如何进行截图操作并不熟悉。本文将介绍台式电脑上常用的截图快捷键,帮助读者轻松掌握截图大法。

一、全屏截图(PrintScreen)
1.使用PrintScreen键进行全屏截图。
2.按下PrintScreen键后,截取的屏幕画面将被复制到剪贴板中。
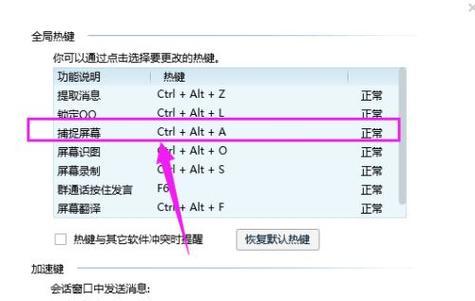
二、当前活动窗口截图(Alt+PrintScreen)
1.使用Alt+PrintScreen组合键进行当前活动窗口截图。
2.按下Alt+PrintScreen组合键后,只会截取当前活动窗口的内容。
三、选择区域截图(Win+Shift+S)
1.使用Win+Shift+S组合键进行选择区域截图。
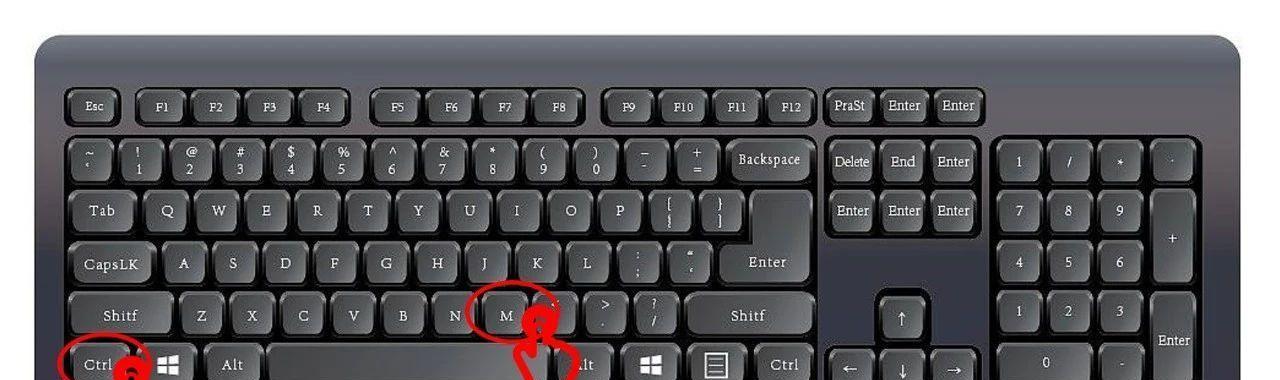
2.按下组合键后,屏幕会变暗,鼠标变成十字形状,可以用鼠标选择需要截取的区域。
四、保存截图(Ctrl+V)
1.使用Ctrl+V组合键将截图粘贴到需要的地方。
2.按下组合键后,剪贴板中的截图将被粘贴到当前的位置。
五、截图工具(Win+Shift+S)
1.使用Win+Shift+S组合键调用系统自带的截图工具。
2.按下组合键后,屏幕会变暗,出现截图工具栏,可以选择需要的截图方式。
六、保存截图至文件(Win+PrintScreen)
1.使用Win+PrintScreen组合键将截图保存至文件。
2.按下组合键后,截取的屏幕画面将被保存至默认的截图文件夹。
七、使用SnippingTool进行截图
1.打开SnippingTool应用程序。
2.在SnippingTool中,可以选择矩形、自由形状、窗口或全屏四种截图方式。
八、使用第三方截图工具
1.下载和安装第三方截图工具,如Snagit、Greenshot等。
2.这些工具提供更多高级的截图功能和编辑选项。
九、设置默认截图存储位置
1.打开Windows设置。
2.在设置中,可以更改默认的截图存储位置,方便管理和查找截图文件。
十、使用快捷键自定义截图操作
1.打开Windows设置。
2.在设置中,可以自定义截图快捷键,根据个人偏好更改默认的组合键。
十一、使用截图工具编辑截图
1.使用截图工具打开需要编辑的截图文件。
2.截图工具提供各种编辑选项,如添加文字、画箭头、马赛克等,以满足个性化需求。
十二、截图常见问题解决方法
1.如遇到截图无法保存、截取不到特定区域等问题,可以尝试重启电脑或更新相关软件。
十三、分享截图
1.使用邮件、社交媒体或聊天工具等将截图分享给他人。
2.可以直接将截图文件拖拽到邮件附件、聊天窗口等位置进行分享。
十四、截图备份
1.定期备份重要的截图文件,以防止意外丢失。
通过本文介绍的快捷键和工具,读者可以快速掌握在台式电脑上进行截图的方法。熟练运用这些技巧,不仅能提高工作效率,还能更好地与他人分享和交流。