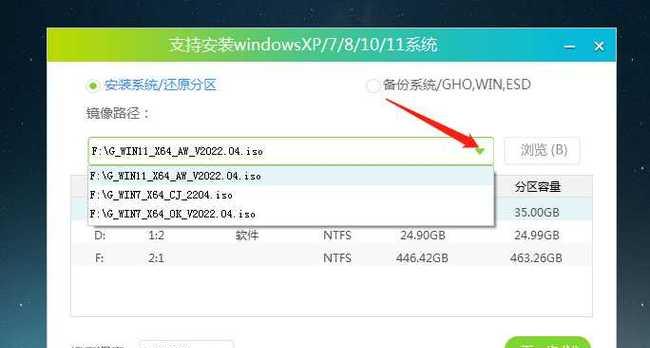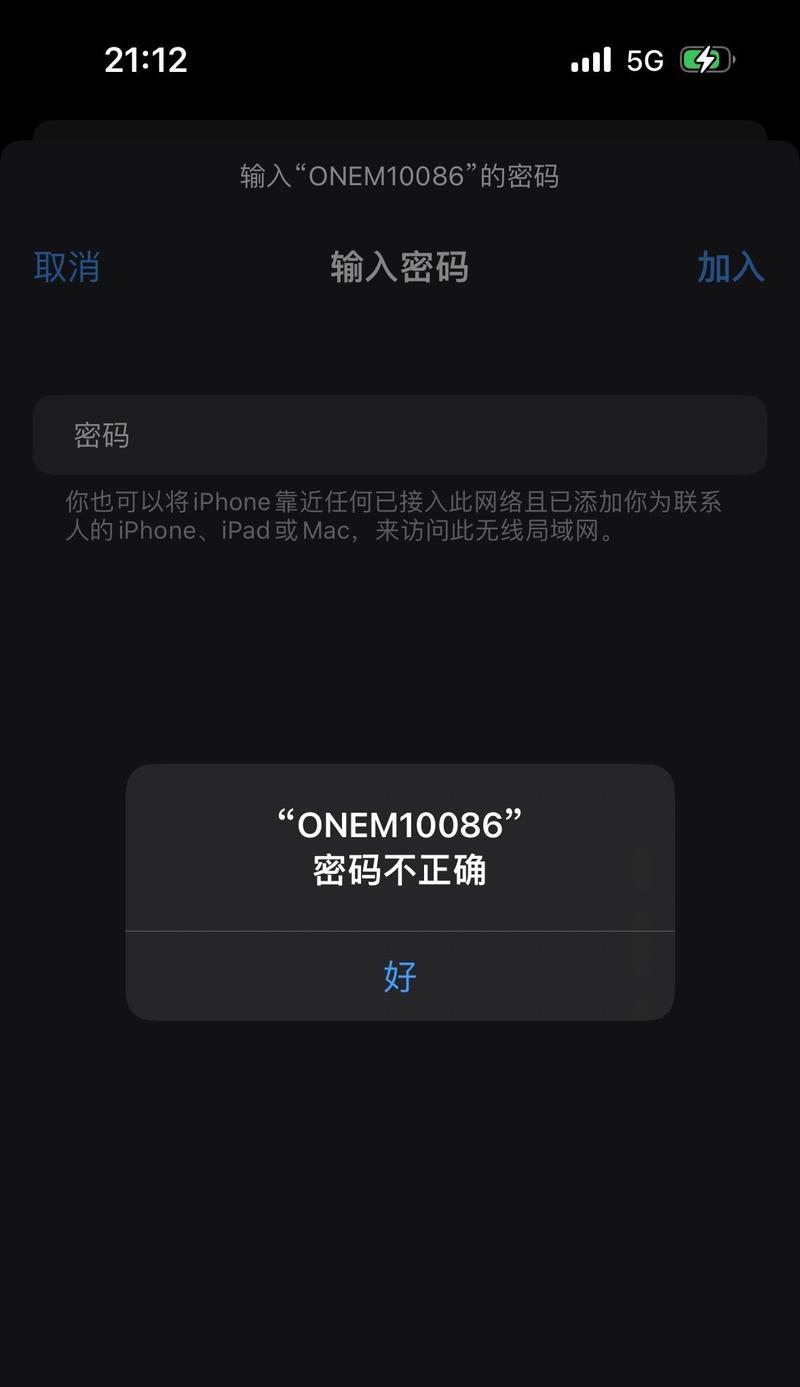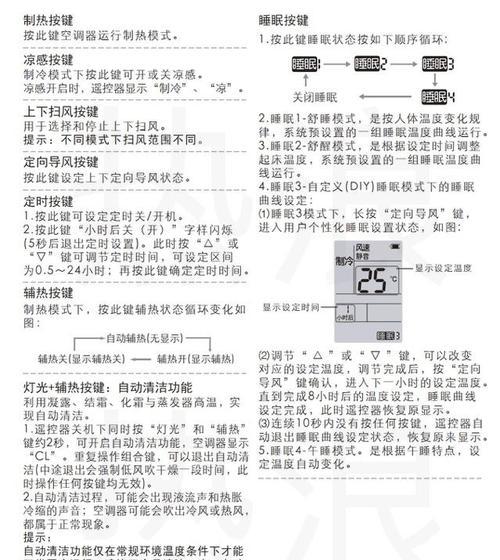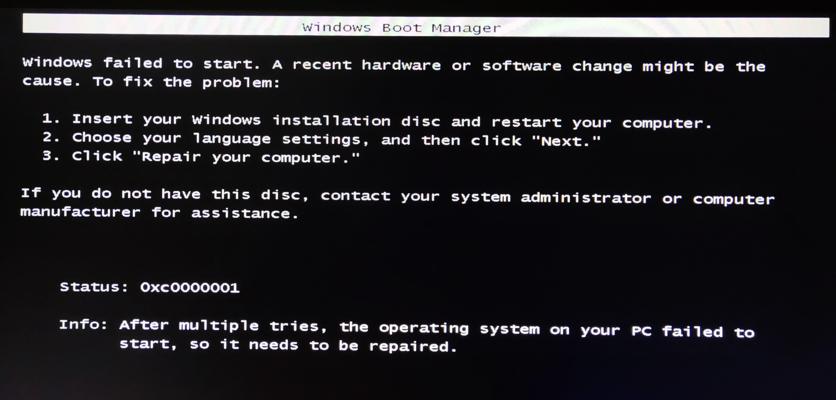随着科技的不断进步,电脑已经成为了人们生活和工作中不可或缺的一部分。而在使用电脑的过程中,很多时候我们都需要重新安装操作系统。然而,传统的光盘安装方式繁琐而费时。为了解决这个问题,现在有了一种简便而高效的方式——使用U盘一键上系统。本文将详细介绍如何使用U盘一键上系统,帮助读者轻松地安装操作系统。
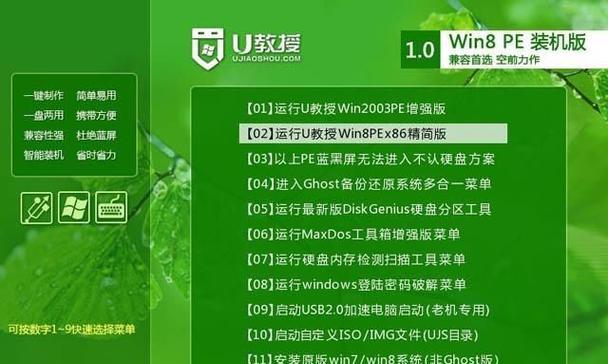
一、准备工作:获取必要的软件和工具
1.下载并安装U盘一键上系统软件:在网上搜索并下载合适的U盘一键上系统软件,根据操作系统的版本选择合适的软件进行下载和安装。
二、格式化U盘并创建启动盘
2.插入U盘:将U盘插入电脑的USB接口,等待电脑自动识别并显示。
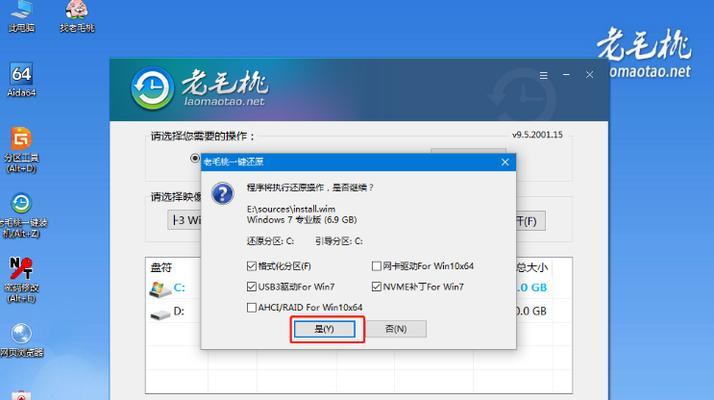
三、选择操作系统镜像文件
3.下载操作系统镜像文件:根据自己需要安装的操作系统版本,在官方网站或其他可靠渠道下载对应的操作系统镜像文件。
四、使用U盘一键上系统软件创建启动盘
4.打开U盘一键上系统软件:找到并打开刚刚下载的U盘一键上系统软件,根据软件的操作指引进行下一步。
五、选择U盘和操作系统镜像文件
5.选择U盘:在软件界面中,选择刚刚插入的U盘,并确保选择正确。
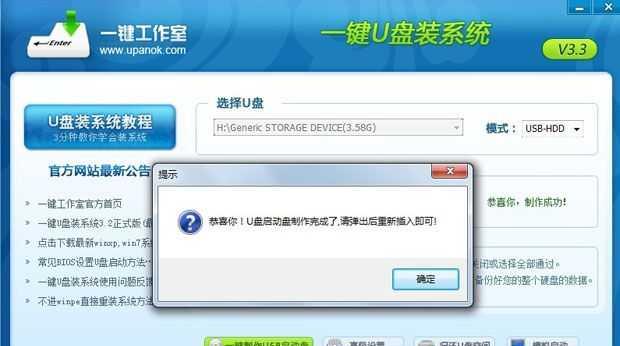
六、开始制作启动盘
6.选择操作系统镜像文件:在软件界面中,选择之前下载的操作系统镜像文件,确保选择正确。
七、等待启动盘制作完成
7.点击“制作”按钮:在软件界面中,点击“制作”按钮,启动制作启动盘的过程。
八、安装系统
8.进入BIOS设置:重启电脑,按照电脑启动时显示的提示进入BIOS设置界面。
九、选择从U盘启动
9.修改启动顺序:在BIOS设置界面中,找到“启动顺序”选项,将其调整为U盘优先。
十、保存设置并重启电脑
10.保存并退出:在BIOS设置界面中,将修改后的设置保存并退出BIOS设置界面。
十一、安装操作系统
11.重新启动电脑:电脑将会重新启动,此时会从U盘启动。
十二、选择安装方式
12.选择安装方式:根据操作系统的安装界面提示,选择适合自己的安装方式和分区。
十三、进行系统安装
13.开始安装:按照操作系统的安装界面提示,点击“开始安装”按钮,等待系统安装完成。
十四、系统安装完成
14.重启电脑:当系统安装完成后,电脑会自动重启。
十五、
通过使用U盘一键上系统,我们可以在短时间内轻松快捷地安装操作系统,省去了传统光盘安装方式的繁琐步骤。希望通过本文的教程,读者们能够轻松学会使用U盘一键上系统,并且在需要的时候能够快速安装操作系统。