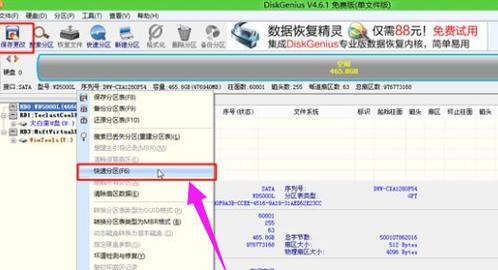随着电脑的普及和使用频率的增加,我们时常会遇到各种各样的电脑故障问题。而使用电脑PE系统可以帮助我们快速、高效地修复这些问题。本文将以电脑PE系统为主题,为大家详细介绍如何使用电脑PE系统修复电脑故障的方法和步骤。

什么是电脑PE系统?
电脑PE系统,全称为PreinstallationEnvironment,是一种轻量级的操作系统环境,可以在计算机启动之前进行加载。它不依赖于已安装在计算机硬盘上的操作系统,可以通过U盘、光盘等外部设备启动,进入一个独立的操作系统环境。
制作电脑PE系统启动盘的方法
1.下载合适的PE系统镜像文件。
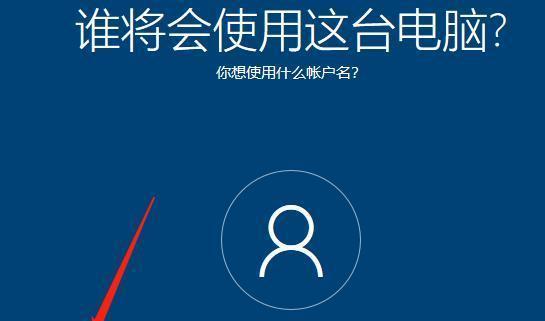
2.使用专业软件,如UltraISO等,将镜像文件写入U盘或光盘。
3.设置计算机的启动顺序,确保从U盘或光盘启动。
如何使用电脑PE系统修复引导问题
1.使用电脑PE系统启动计算机。
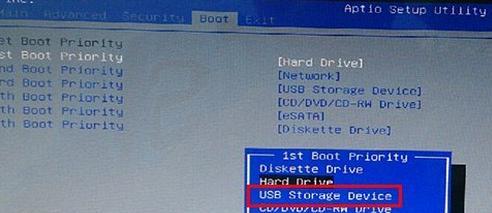
2.进入PE系统后,打开命令提示符窗口。
3.输入命令“bootrec/fixmbr”修复主引导记录。
4.输入命令“bootrec/fixboot”修复系统引导文件。
5.输入命令“bootrec/rebuildbcd”重建引导文件。
使用电脑PE系统进行病毒清除
1.使用电脑PE系统启动计算机。
2.进入PE系统后,打开杀毒软件。
3.运行全盘扫描,查找和清除病毒文件。
4.重启计算机,确认病毒已被清除。
使用电脑PE系统恢复误删文件
1.使用电脑PE系统启动计算机。
2.进入PE系统后,打开文件恢复软件。
3.选择误删文件所在的磁盘进行扫描。
4.选中需要恢复的文件,点击恢复按钮即可将文件还原到原来的位置。
使用电脑PE系统进行硬盘分区
1.使用电脑PE系统启动计算机。
2.进入PE系统后,打开磁盘管理工具。
3.选择要进行分区的硬盘,点击“新建分区”。
4.根据需要设置分区大小、文件系统等参数。
使用电脑PE系统进行数据备份与恢复
1.使用电脑PE系统启动计算机。
2.进入PE系统后,打开数据备份与恢复工具。
3.选择要备份的文件或分区,设置备份路径。
4.点击开始备份,等待备份完成。
使用电脑PE系统进行硬件故障诊断
1.使用电脑PE系统启动计算机。
2.进入PE系统后,打开硬件测试工具。
3.运行相应的硬件测试,如内存测试、硬盘测试等。
4.根据测试结果找出故障原因,并采取相应的修复措施。
使用电脑PE系统进行系统还原
1.使用电脑PE系统启动计算机。
2.进入PE系统后,打开系统还原工具。
3.选择要还原的系统备份点。
4.开始还原操作,等待还原完成。
使用电脑PE系统进行密码重置
1.使用电脑PE系统启动计算机。
2.进入PE系统后,打开密码重置工具。
3.选择要重置密码的用户账户。
4.设置新的密码并确认。
使用电脑PE系统安装操作系统
1.使用电脑PE系统启动计算机。
2.进入PE系统后,打开安装工具。
3.选择要安装的操作系统镜像文件。
4.根据安装向导完成操作系统安装。
使用电脑PE系统修复系统文件错误
1.使用电脑PE系统启动计算机。
2.进入PE系统后,打开系统文件修复工具。
3.运行系统文件检查,检测并修复错误。
4.重启计算机,确认问题已经解决。
使用电脑PE系统进行硬盘数据擦除
1.使用电脑PE系统启动计算机。
2.进入PE系统后,打开硬盘数据擦除工具。
3.选择要擦除的硬盘,设置擦除方式。
4.点击开始擦除,等待擦除完成。
使用电脑PE系统进行网络故障排查
1.使用电脑PE系统启动计算机。
2.进入PE系统后,打开网络故障排查工具。
3.运行网络故障诊断程序,分析网络问题。
4.根据诊断结果采取相应的修复措施。
通过本文的介绍,相信大家对电脑PE系统的使用方法有了更深入的了解。电脑PE系统是一款非常实用的工具,可以帮助我们快速解决各种电脑故障问题。在今后的使用中,希望大家能够灵活运用电脑PE系统,提高自己的电脑维护和修复能力。