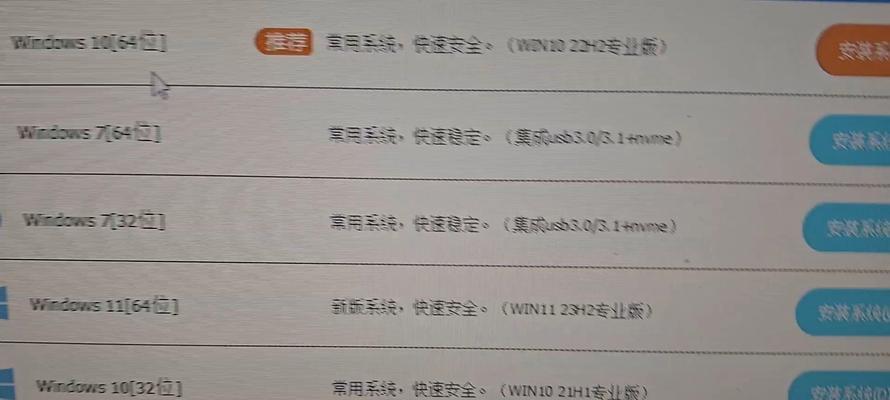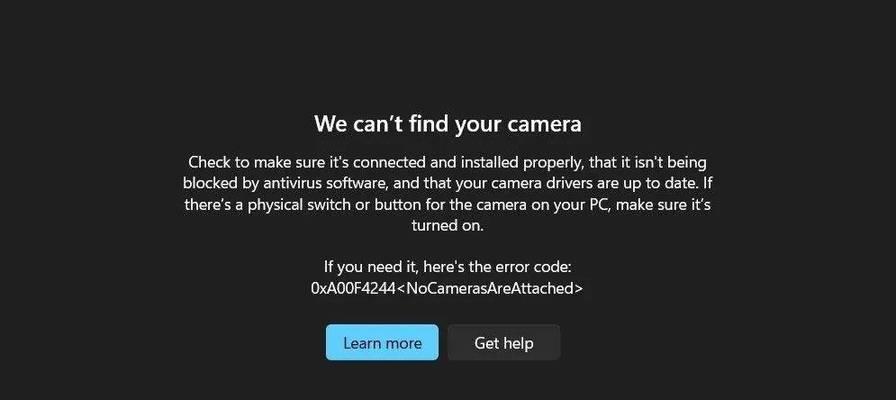在电脑使用过程中,我们经常需要对硬盘进行分区操作,以便更好地管理和存储数据。本文将详细介绍在电脑Win系统下如何进行分盘操作,帮助读者轻松掌握这一技能。
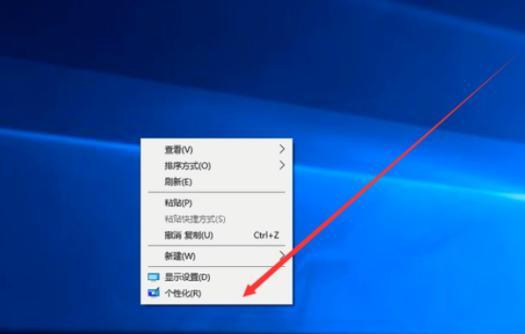
准备工作
1.关闭所有正在运行的程序和应用,确保分区过程不会受到干扰。
打开磁盘管理工具
2.1打开“开始”菜单,点击右键选择“磁盘管理”。
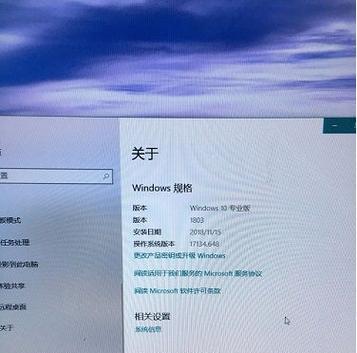
2.2在磁盘管理窗口中,可以看到电脑当前所有的硬盘和分区信息。
新建一个分区
3.1在磁盘管理窗口中选择一块未分配的空间,点击右键选择“新建简单卷”。
3.2在新建向导中,点击“下一步”按钮。
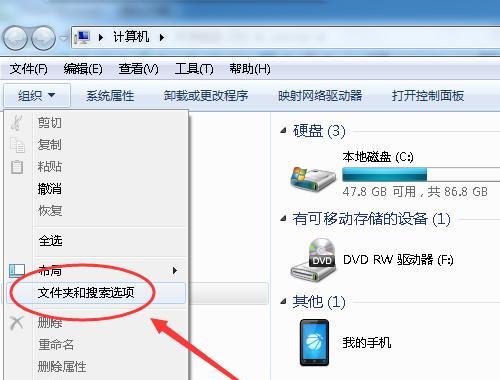
3.3输入新分区的大小,单位可以选择MB、GB等,点击“下一步”按钮。
指定新分区的盘符和文件系统
4.1在分区的“卷标”中输入想要命名的盘符名称,例如“D盘”。
4.2在“文件系统”中选择所需的文件系统类型,一般情况下选择默认的NTFS即可。
4.3点击“下一步”按钮,然后再点击“完成”按钮。
格式化新分区
5.1在磁盘管理窗口中找到新建的分区,点击右键选择“格式化”。
5.2在弹出的对话框中,选择文件系统、进行快速格式化以及设置分配单元大小等选项。
5.3点击“开始”按钮开始格式化。
分配新分区的驱动器号
6.1在磁盘管理窗口中找到新建的分区,点击右键选择“更改驱动器号和路径”。
6.2在弹出的对话框中,点击“添加”按钮。
6.3在弹出的向导中选择“自动分配”或手动指定一个未使用的驱动器号。
6.4点击“确定”按钮,完成驱动器号的分配。
扩展已有分区
7.1在磁盘管理窗口中找到需要扩展的分区,点击右键选择“扩展卷”。
7.2在弹出的扩展卷向导中,点击“下一步”按钮。
7.3选择要扩展的卷大小,点击“下一步”按钮。
7.4点击“完成”按钮,完成分区扩展。
删除分区
8.1在磁盘管理窗口中找到需要删除的分区,点击右键选择“删除卷”。
8.2在弹出的确认对话框中点击“是”确认删除操作。
合并分区
9.1在磁盘管理窗口中找到需要合并的两个相邻分区,点击右键选择“删除卷”将其中一个分区删除。
9.2将被删除的分区空间变成未分配空间。
9.3在未分配空间上点击右键选择“扩展卷”。
9.4在弹出的扩展卷向导中,点击“下一步”按钮。
9.5选择要扩展的卷大小,点击“下一步”按钮。
9.6点击“完成”按钮,完成分区合并。
调整分区大小
10.1在磁盘管理窗口中找到需要调整大小的分区,点击右键选择“压缩卷”。
10.2在弹出的压缩卷向导中,点击“下一步”按钮。
10.3输入要压缩的空间大小,点击“下一步”按钮。
10.4点击“完成”按钮,完成分区大小调整。
分区操作的注意事项
11.1分区过程中要注意备份重要数据,以防误操作导致数据丢失。
11.2确保分区操作不会对其他分区造成影响,避免误删除或误合并分区。
11.3了解各种文件系统类型的特点,选择适合自己需求的文件系统。
通过以上步骤,我们可以轻松在电脑Win系统下进行分盘操作。分盘可以帮助我们更好地管理和存储数据,提高电脑的使用效率。记得在操作过程中注意备份重要数据,并遵循操作注意事项,以确保操作的安全性和可靠性。希望本文能帮助读者掌握分盘技巧,提升电脑使用的便捷性和舒适度。