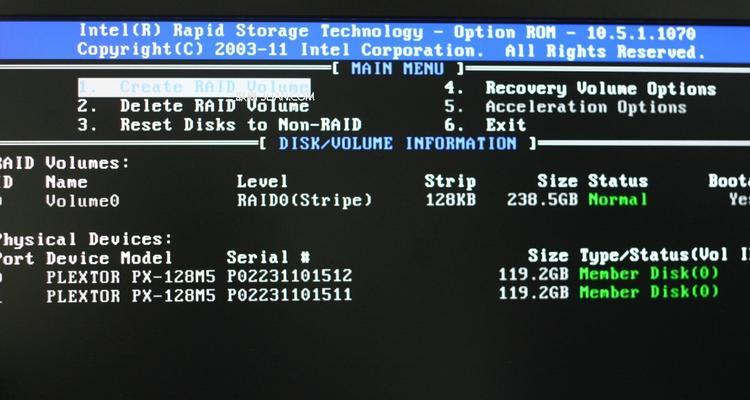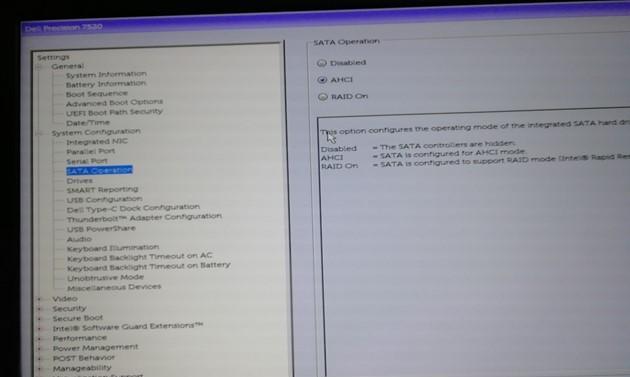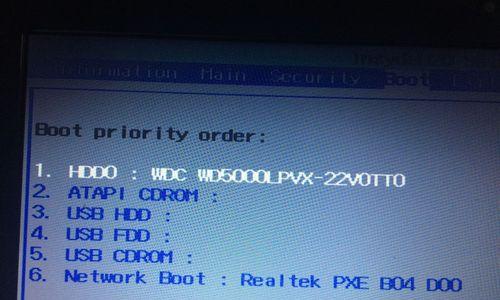随着科技的发展,固态硬盘成为了许多电脑用户提升性能的首选。相比传统机械硬盘,固态硬盘具备更快的读写速度、更低的能耗和更高的可靠性。本文将为您详细介绍如何将台式电脑升级为固态硬盘,提升电脑性能,无需更换整机。

一、检查台式电脑是否支持固态硬盘安装
二、选择适合的固态硬盘容量和接口类型
三、备份重要数据,准备好安装所需工具
四、关闭电脑,拔掉电源线并保持接地
五、打开电脑主机,找到原有机械硬盘
六、将机械硬盘从主机中取出
七、将固态硬盘连接至主板和电源
八、将固态硬盘安装到电脑主机中
九、重新连接电源线并关闭电脑主机
十、开机并进入BIOS设置
十一、在BIOS中识别固态硬盘
十二、设置固态硬盘为启动盘
十三、重新启动电脑并安装操作系统
十四、安装完操作系统后进行相应设置
十五、享受台式电脑升级带来的高速体验
一、检查台式电脑是否支持固态硬盘安装
在升级台式电脑之前,首先需要确保您的电脑主板和操作系统支持固态硬盘的安装。可以通过查阅主板说明书或者咨询厂家来获取相关信息。同时,确保您的操作系统是64位的,以充分发挥固态硬盘的性能优势。
二、选择适合的固态硬盘容量和接口类型
根据自己的需求和预算,选择适合的固态硬盘容量。通常来说,128GB和256GB的固态硬盘已经能够满足大部分用户的需求。此外,还需注意选择适配于您电脑主板的固态硬盘接口类型,常见的有SATA和NVMe两种。

三、备份重要数据,准备好安装所需工具
在进行任何硬件更换之前,务必备份重要的数据。升级固态硬盘也不例外,因为安装过程中可能会格式化原有硬盘。准备好所需的工具,如螺丝刀、数据线等。
四、关闭电脑,拔掉电源线并保持接地
在拆卸和安装电脑硬件之前,首先需要关闭电脑并拔掉电源线。此外,为了避免静电对电脑硬件的损坏,可以将手放在接地物体上,以保持自己和电脑的电荷一致。
五、打开电脑主机,找到原有机械硬盘
小心地打开电脑主机的机箱,根据主板的布局找到原有的机械硬盘。通常机械硬盘位于固定在机箱底部或侧板上的硬盘仓中。

六、将机械硬盘从主机中取出
使用相应的螺丝刀将机械硬盘固定在硬盘仓上的螺丝拧松,并将数据和电源线从硬盘上取下。然后小心地取出机械硬盘,放置在安全的地方备用。
七、将固态硬盘连接至主板和电源
根据固态硬盘的接口类型,选择相应的数据线将固态硬盘连接至主板上的相应接口。同时,将固态硬盘连接至电源,确保其能够正常供电。
八、将固态硬盘安装到电脑主机中
将固态硬盘小心地插入主机的硬盘仓中,并使用螺丝将其固定在位。确保固态硬盘与主板和电源的连接牢固可靠。
九、重新连接电源线并关闭电脑主机
重新连接电脑主机的电源线,并确保连接稳固。然后小心地关闭电脑主机的机箱,以免影响电脑的散热和稳定性。
十、开机并进入BIOS设置
按下电源按钮,开启电脑并立即按下相应的快捷键进入BIOS设置界面。不同品牌和型号的电脑进入BIOS的方式可能不同,一般是按下Del、F2、F10等键。
十一、在BIOS中识别固态硬盘
在BIOS设置界面中,找到相关选项并检查固态硬盘是否被正确识别。如果没有识别到,可以尝试重新连接数据线或更换接口。确认固态硬盘被正确识别后,保存设置并退出BIOS。
十二、设置固态硬盘为启动盘
重新进入BIOS设置界面,并将固态硬盘设置为第一启动项。这样可以确保电脑在开机时优先从固态硬盘启动,提高系统的响应速度。
十三、重新启动电脑并安装操作系统
保存BIOS设置后,重新启动电脑。根据您的操作系统安装介质,选择相应的启动方式,并按照操作系统安装向导进行安装。
十四、安装完操作系统后进行相应设置
在安装操作系统后,还需要进行一些相应的设置,如更新驱动程序、安装常用软件等。此外,还可以将原有的机械硬盘重新连接,并将其用作数据存储盘,提高存储空间。
十五、享受台式电脑升级带来的高速体验
经过以上步骤的操作,您的台式电脑已成功升级为固态硬盘。现在,您可以尽情享受固态硬盘带来的高速读写、快速开机和程序加载的畅快体验。
通过本文的指导,您可以轻松地将台式电脑升级为固态硬盘,实现电脑速度的飞跃提升。无需更换整机,只需准备好工具和适合的固态硬盘,按照步骤进行操作,即可享受高速的电脑使用体验。记得备份数据并在安装完成后进行相应的设置,以充分发挥固态硬盘的优势。