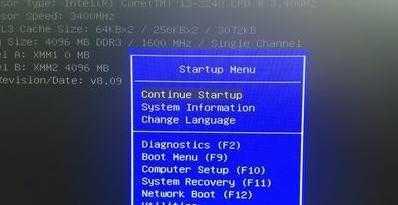在电脑使用过程中,我们有时会遇到需要重新安装操作系统的情况。而传统的安装方式往往繁琐且需要耗费大量的时间,给用户带来不小的麻烦。然而,通过使用惠普一键U盘装系统工具,我们可以轻松解决这个问题。本文将介绍如何使用惠普一键U盘装系统,实现简便快捷的操作方式,帮助用户轻松安装系统。

一:了解惠普一键U盘装系统工具
惠普一键U盘装系统是一款专为惠普电脑用户设计的工具,它可以将操作系统镜像写入U盘,并通过U盘启动电脑进行系统安装。这个工具不仅简单易用,还具有快速安装、自动化配置等特点。
二:准备工作:获取所需材料
在使用惠普一键U盘装系统之前,我们需要准备一些材料,包括一台惠普电脑、一个U盘、以及一个操作系统的镜像文件。确保U盘具有足够的存储空间,并且镜像文件是可靠的。
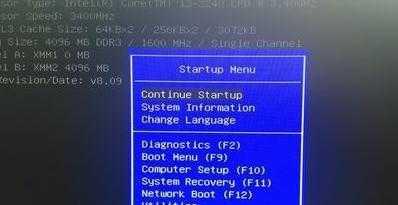
三:制作惠普一键U盘装系统工具
将U盘插入电脑,并下载惠普一键U盘装系统工具。安装并打开该工具后,选择U盘作为目标设备,并选择合适的操作系统镜像文件。接下来,点击开始制作按钮,等待制作过程完成。
四:设置电脑启动项
制作完成后,重启电脑并进入BIOS设置界面。在启动项中,将U盘设置为首选启动设备,并保存设置。重新启动电脑后,系统将自动从U盘启动。
五:选择安装方式
在惠普一键U盘装系统工具的界面上,我们可以选择不同的安装方式。常见的方式包括全新安装、保留用户文件安装和保留用户文件和设置安装等。根据实际需求选择相应的安装方式。
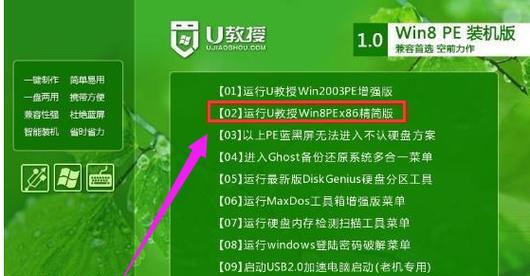
六:开始系统安装
确认好安装方式后,点击开始安装按钮。系统将自动进行格式化、分区、文件拷贝等操作,整个安装过程无需人工干预。
七:自动化配置
安装完成后,惠普一键U盘装系统工具将自动进行系统配置,包括驱动程序的安装、网络设置的优化等。用户无需手动干预,等待工具自动完成配置即可。
八:激活和授权
根据系统的不同版本,可能需要进行激活和授权操作。根据提示进行相应的操作,并确保系统的正常授权和激活。
九:重启电脑
完成系统安装和配置后,惠普一键U盘装系统工具会提示用户重启电脑。重新启动后,我们将可以看到全新安装的操作系统,可以开始进行个人设置和使用了。
十:常见问题解答
在使用惠普一键U盘装系统过程中,可能会遇到一些问题。本节将解答一些常见问题,帮助用户顺利完成系统安装。
十一:注意事项
在使用惠普一键U盘装系统工具时,需要注意一些事项。如确保电脑和U盘的稳定连接、备份重要数据等。
十二:其他系统安装方式比较
除了惠普一键U盘装系统工具,还有其他一些系统安装方式可供选择。本节将对比一些常见的安装方式,帮助用户选择最适合自己的方式。
十三:惠普一键U盘装系统的优势
相比传统的系统安装方式,惠普一键U盘装系统具有明显的优势。快速、简便、自动化是其最大的特点。
十四:惠普一键U盘装系统的适用范围
惠普一键U盘装系统适用于大部分惠普电脑型号和操作系统版本。无论是桌面电脑还是笔记本电脑,都可以使用该工具进行系统安装。
十五:
通过使用惠普一键U盘装系统工具,我们可以轻松、快捷地完成系统安装,无需繁琐的步骤。希望本文提供的教程能够帮助用户顺利安装操作系统,并提升使用体验。