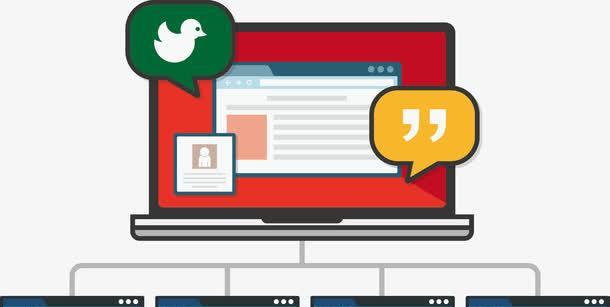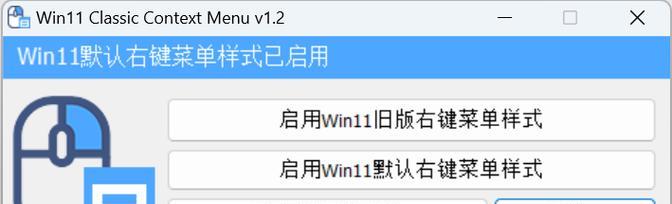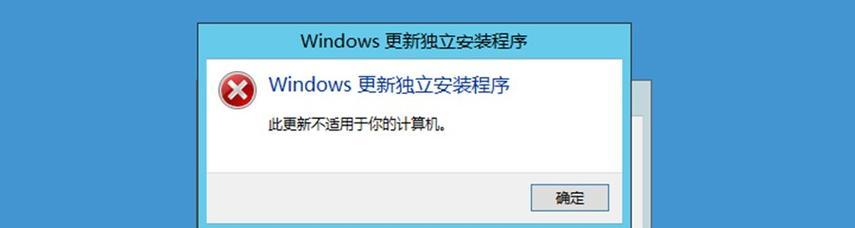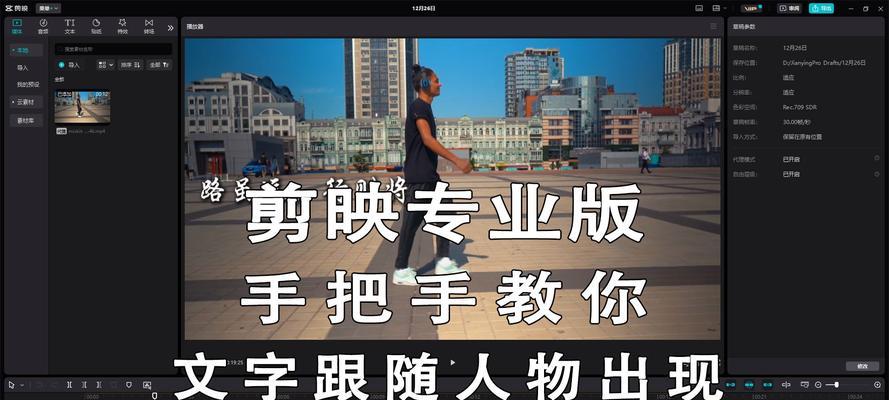在日常使用电脑的过程中,我们可能会遇到系统崩溃、病毒感染等问题,此时,使用Win10启动盘进行安装将会成为解决问题的最佳选择。本文将详细介绍如何制作Win10启动盘及安装步骤,帮助大家轻松搭建个人电脑环境。
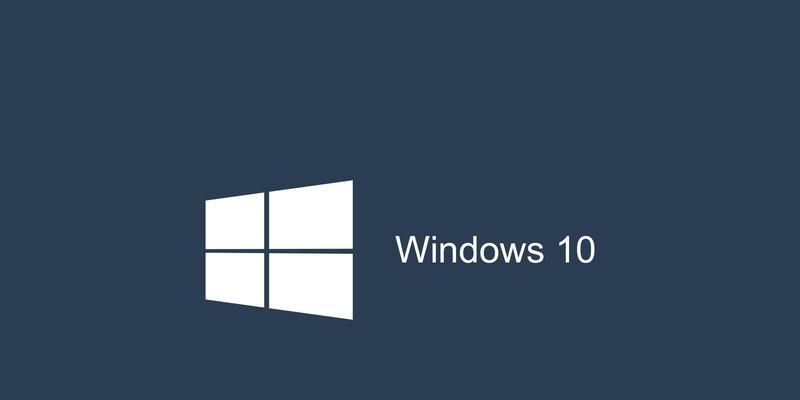
一、准备工作:下载Win10系统镜像文件
为了制作Win10启动盘,首先需要从官方网站或合法渠道下载Win10系统镜像文件。请确保下载的镜像文件与你的操作系统版本相对应。
二、购买或准备一台空白U盘
在制作Win10启动盘之前,你需要购买或准备一台容量大于8GB的空白U盘。确保U盘无数据或重要文件,因为制作过程会将U盘格式化。
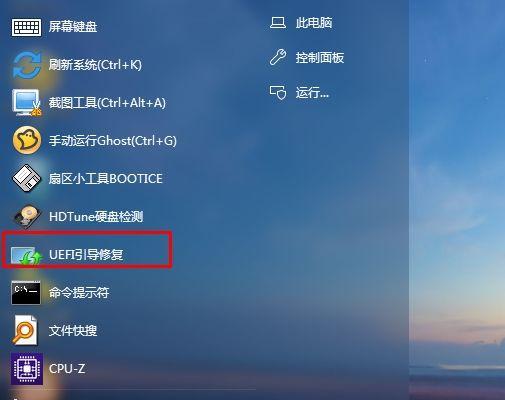
三、下载和安装Rufus工具
Rufus是一个免费的工具,用于制作启动盘。你可以从官方网站下载Rufus,并按照默认设置完成安装。
四、插入空白U盘并打开Rufus工具
将准备好的空白U盘插入电脑的USB接口,然后打开已安装的Rufus工具。
五、选择U盘设备
在Rufus工具界面中,选择正确的U盘设备。请确保选择的是你插入的空白U盘,而非其他存储设备。
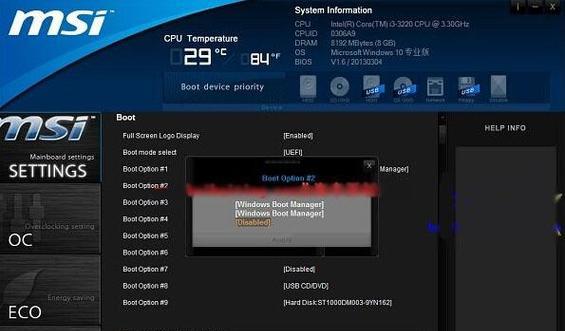
六、选择Win10系统镜像文件
点击Rufus工具界面中的“选择”按钮,在弹出的文件选择窗口中找到并选择之前下载的Win10系统镜像文件。
七、选择启动方式和分区方案
在Rufus工具界面中,选择“MBR”作为启动方式,并选择“分区方案”为“MBR”。
八、开始制作启动盘
点击Rufus工具界面中的“开始”按钮,开始制作Win10启动盘。在制作过程中,将会有一个警告窗口提醒你该U盘将被格式化,请确保已经备份好U盘中的重要数据。
九、制作完成
制作启动盘的过程可能需要一段时间,请耐心等待。一旦制作完成,Rufus工具将会显示“完成”的提示信息。
十、重启电脑并设置启动顺序
将制作好的Win10启动盘插入需要安装系统的电脑,然后重启电脑。在电脑开机时,按照提示进入BIOS设置界面,并将启动顺序调整为先从U盘启动。
十一、进入Win10安装界面
重启电脑后,你将会进入Win10安装界面。根据界面上的提示,选择合适的语言、时间和键盘布局,并点击“下一步”继续。
十二、安装Win10系统
在Win10安装界面中,点击“安装”按钮开始安装Win10系统。根据提示,选择合适的安装方式(推荐使用“自定义”)和安装位置,然后点击“下一步”继续。
十三、等待系统安装完成
Win10系统的安装过程可能需要一段时间,请耐心等待。在安装过程中,你可以根据需求进行个性化设置,例如选择系统设置、用户账户等。
十四、完成系统设置
当Win10系统安装完成后,根据界面上的提示进行最后的系统设置,例如创建用户账户、选择隐私设置等。
十五、开始使用Win10操作系统
完成系统设置后,你就可以开始使用全新的Win10操作系统了。祝你使用愉快!
通过本文的教程,你学会了如何制作Win10启动盘以及安装步骤。使用Win10启动盘可以帮助我们解决系统问题、重装系统等需求,同时也能为我们提供更好的个人电脑环境。希望本文对你有所帮助,祝你使用愉快!