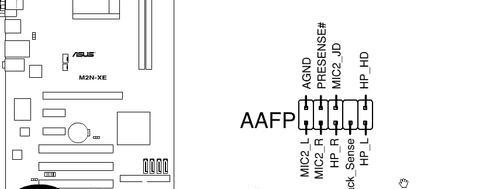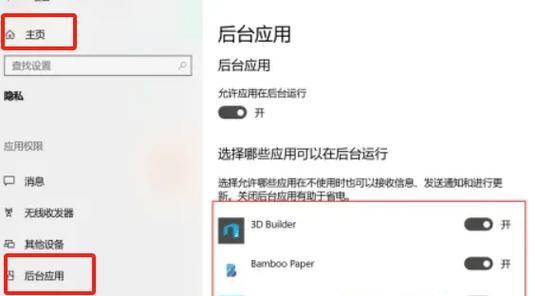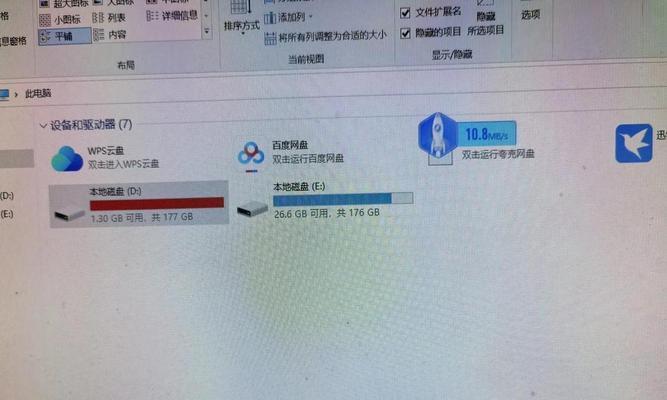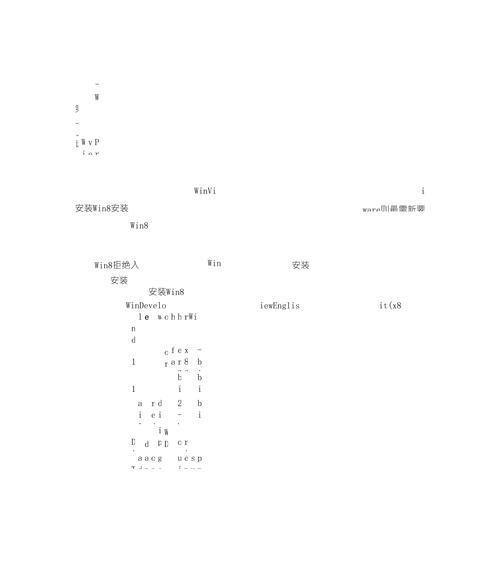在过去的几年里,苹果公司的iMac成为了许多人心目中最好的台式电脑之一。然而,由于某些原因,有些用户可能需要在自己的iMac上安装Windows操作系统,例如使用特定的软件或游戏。本文将为您提供一份完整的教程,教您如何在iMac上使用U盘安装Windows7操作系统。
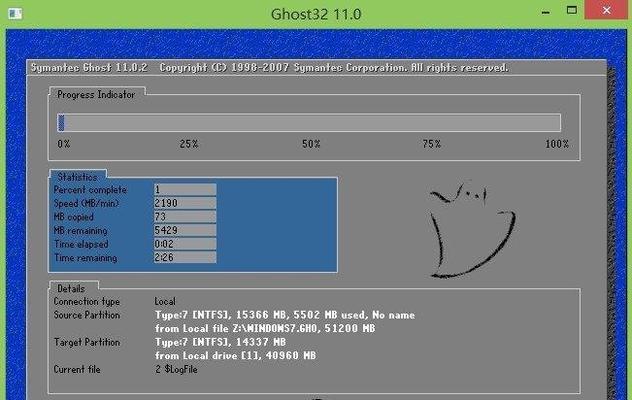
1.准备工作
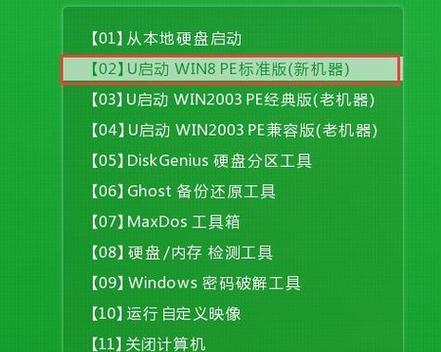
在开始之前,确保您已经备好了一台iMac电脑、一根U盘(至少8GB容量)和一个有效的Windows7安装光盘或ISO文件。
2.检查硬件和系统要求
在将Windows7安装到iMac上之前,确保您的iMac符合硬件和系统要求,包括处理器、内存、存储空间和操作系统版本等。
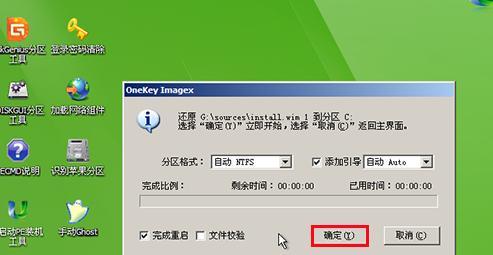
3.下载BootCamp助理
打开您的iMac,并下载并安装BootCamp助理。这是一个由苹果官方提供的工具,可帮助用户在Mac上安装Windows操作系统。
4.准备U盘
插入U盘,并格式化为FAT32文件系统。确保将其命名为“BOOTCAMP”。
5.创建Windows7安装介质
使用BootCamp助理创建Windows7安装介质,将Windows7安装光盘或ISO文件复制到U盘中。
6.启动iMac并进入BootCamp助理
重启iMac,并按住Option(或Alt)键,直到出现启动选项。选择“EFIBoot”,然后点击“继续”。
7.分区您的硬盘
在BootCamp助理中,选择“分区硬盘”,根据您的需求设置Windows分区的大小,并点击“安装”。
8.安装Windows7
选择“启动Windows安装”,然后按照屏幕上的指示进行Windows7的安装过程,包括选择语言、键盘布局和许可协议等。
9.安装BootCamp驱动程序
一旦Windows7安装完成,您需要安装BootCamp驱动程序,以确保iMac上的所有硬件都能正常工作。
10.更新Windows7
连接到互联网,更新Windows7的所有可用补丁和驱动程序,以获得最新的安全性和性能优化。
11.配置引导选项
在iMac上安装Windows后,每次启动时都会进入Windows引导。您可以在启动时按住Option键,并选择MacOSX来切换回Mac系统。
12.设置默认启动选项
如果您更喜欢在启动时默认进入Mac系统,您可以打开“启动磁盘”偏好设置,并选择MacOSX作为默认启动选项。
13.迁移数据
如果您需要将一些文件或设置从Mac迁移到Windows,可以使用迁移助手或其他工具进行迁移。
14.确保正常运行
检查所有硬件设备、驱动程序和软件是否正常运行。如遇到问题,可以尝试更新驱动程序或联系厂商获得支持。
15.享受Windows7在iMac上的运行
恭喜您,您已成功在iMac上安装并配置了Windows7操作系统。现在,您可以尽情享受Windows7带来的功能和特性。
本文详细介绍了如何使用U盘在iMac上安装Windows7操作系统的步骤和方法。从准备工作到最后的配置和测试,我们提供了一份完整的指南,帮助读者在自己的iMac上轻松安装Windows7,并享受其带来的便利和功能。尽管这可能有些技术要求和风险,但遵循本教程中的步骤和注意事项,您将能够成功完成这一过程。