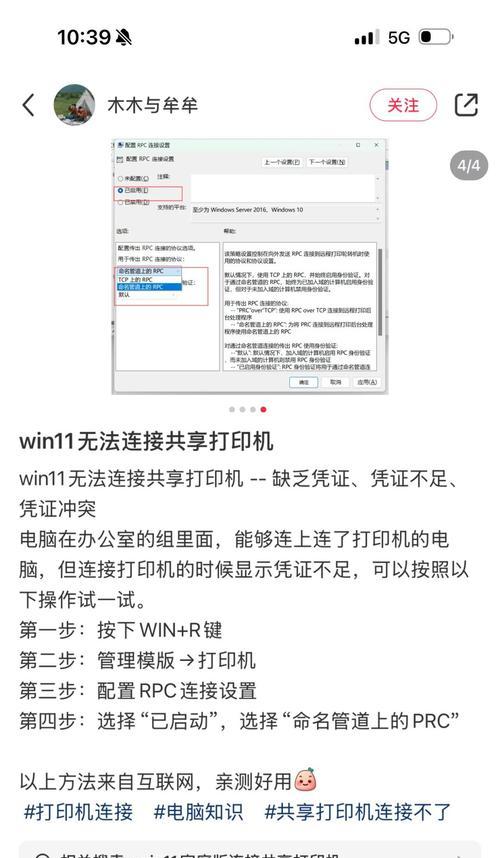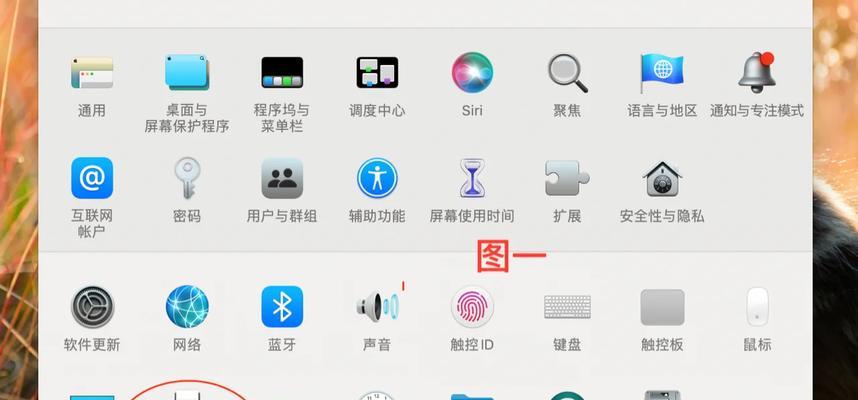在家庭或办公环境中,如果有多台电脑需要使用同一台打印机,可以通过设置共享打印机来实现共享打印的功能。本文将详细介绍如何在Windows7操作系统下设置共享打印机,让多台电脑可以方便地使用同一台打印机。

1.检查网络连接
在开始设置共享打印机之前,首先确保所有需要连接到共享打印机的电脑都正常连接到同一个局域网,并且网络连接正常稳定。
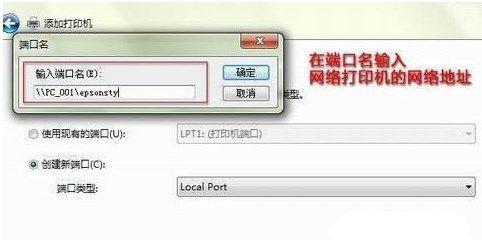
2.安装打印机驱动程序
确保已经正确安装了需要共享的打印机的驱动程序,并确保该驱动程序是最新版本。
3.打开打印机属性
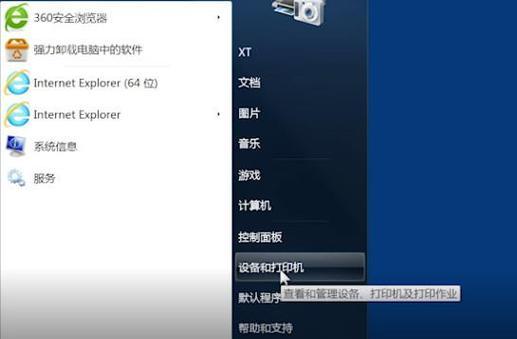
在控制面板中找到并点击“设备和打印机”选项,找到需要共享的打印机,并右键点击该打印机的图标,选择“属性”。
4.进入共享设置
在打印机属性窗口中,点击“共享”选项卡,并勾选“共享此打印机”选项,然后输入共享打印机的名称。点击“应用”按钮保存设置。
5.配置共享权限
在共享设置页面中,点击“共享权限”按钮,确保具有访问共享打印机权限的用户账号被添加到列表中,并设置对应的权限级别。
6.打印机连接
在其他需要连接共享打印机的电脑上,打开“设备和打印机”选项,点击“添加打印机”按钮,选择“添加网络、无线或蓝牙打印机”。
7.找到共享打印机
在打印机添加向导中,选择“找到打印机的名称和其他信息”,输入共享打印机的名称,并点击“下一步”。
8.安装驱动程序
根据提示选择合适的驱动程序并进行安装。如果已经安装了相同型号的打印机驱动程序,可以选择直接使用该驱动程序。
9.完成打印机添加
完成驱动程序安装后,点击“完成”按钮,等待电脑与共享打印机建立连接。
10.测试打印
打开任意应用程序,尝试打印文件,选择刚刚添加的共享打印机作为打印设备,确认是否能够正常打印。
11.共享打印机管理
在任意一台连接了共享打印机的电脑上,可以通过“设备和打印机”选项中的共享打印机图标,进入管理共享打印机的设置,如更改共享名称、添加或删除用户权限等。
12.高级共享设置
如需进一步控制共享打印机的访问权限,可以在“设备和打印机”选项中,右键点击共享打印机的图标,选择“打开打印机的Web页”,在打开的页面中进行高级共享设置。
13.网络故障排除
如果出现连接问题或无法正常访问共享打印机的情况,可以检查网络连接、共享设置以及防火墙等,进行故障排除。
14.安全注意事项
在设置共享打印机时,确保仅向可信任的用户共享打印机,并设置合适的权限级别,以保护计算机和网络安全。
15.共享打印机的优点
共享打印机可以提高办公效率和方便性,节省资源和成本。通过正确设置共享打印机,可以实现多台电脑之间无缝打印的体验。
通过上述步骤,我们可以很容易地在Windows7系统下设置共享打印机。这样多台电脑就可以共享一台打印机,实现高效便捷的打印服务。但在设置共享时要注意安全性和权限管理,以保护计算机和网络的安全。共享打印机的设置对于家庭和办公环境都有很大的帮助,提高了工作效率和便利性。