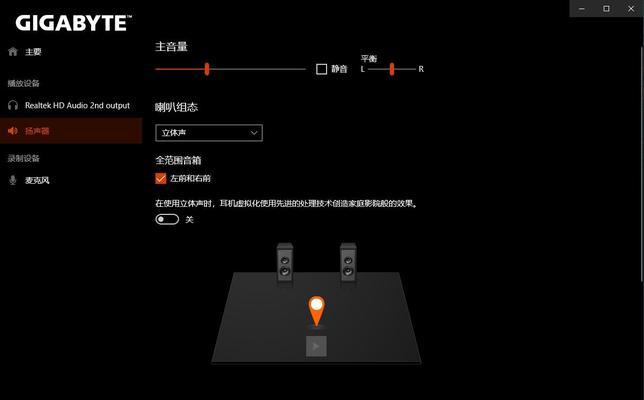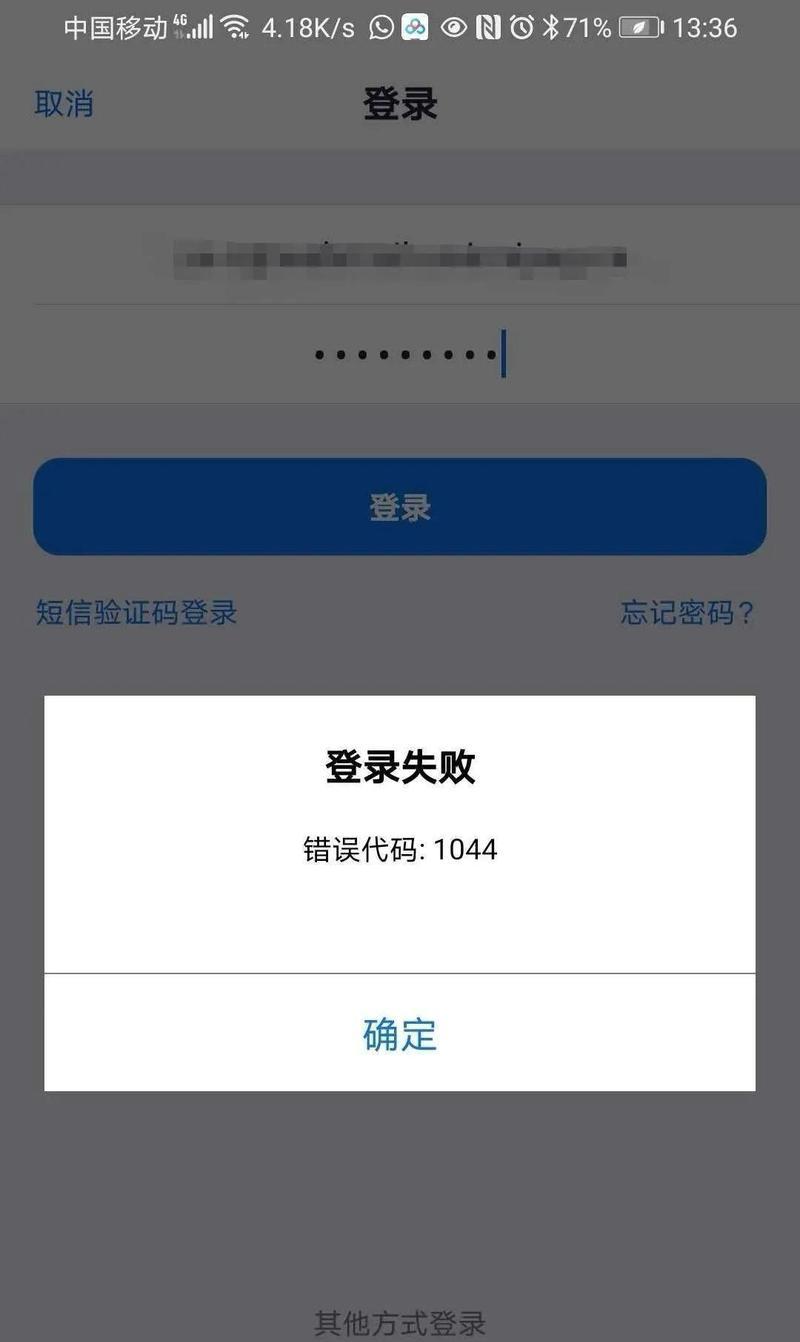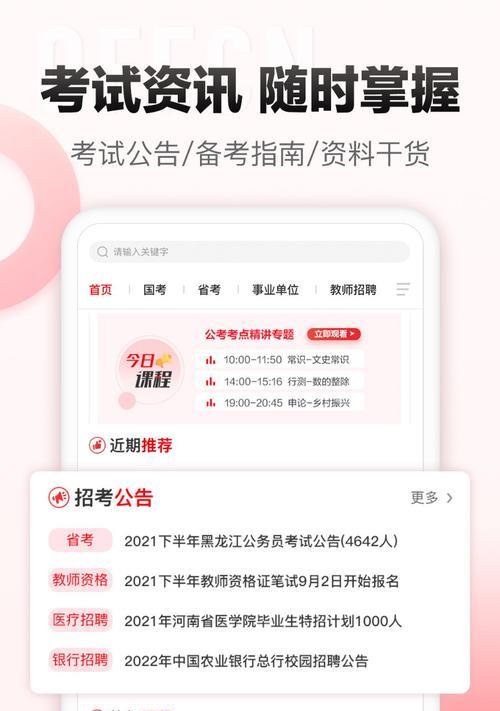启动系统是Mac电脑的基本操作之一,了解如何通过硬盘启动系统是非常重要的。本文将为您详细介绍在Mac上通过硬盘启动系统的步骤和注意事项。

一:准备工作
在开始操作之前,您需要确保您的Mac电脑已经连接了适当的硬盘,并且该硬盘已经安装了操作系统。确保您已经备份了重要的数据,因为在启动系统时可能会格式化硬盘。
二:检查Mac的设置
在启动系统之前,您需要确认一些设置。打开“系统偏好设置”并点击“启动磁盘”。在这里,您将看到可用的启动选项。确保您选择了正确的硬盘作为启动磁盘。
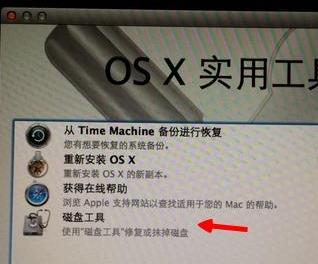
三:重启Mac电脑
在确认设置正确后,您需要重新启动Mac电脑。点击屏幕左上角的苹果图标,然后选择“重新启动”。您也可以按下电源按钮并选择“重新启动”。
四:按住特定按键
当Mac重新启动并开始启动时,您需要按住特定的按键。这通常是“Option”或“Alt”键,但也可能是其他键,具体取决于您的Mac型号。按住该键直到出现启动选项。
五:选择启动磁盘
当启动选项出现时,您将看到可用的启动磁盘。使用键盘上的箭头键选择您想要启动的硬盘,并按下“Enter”键确认选择。
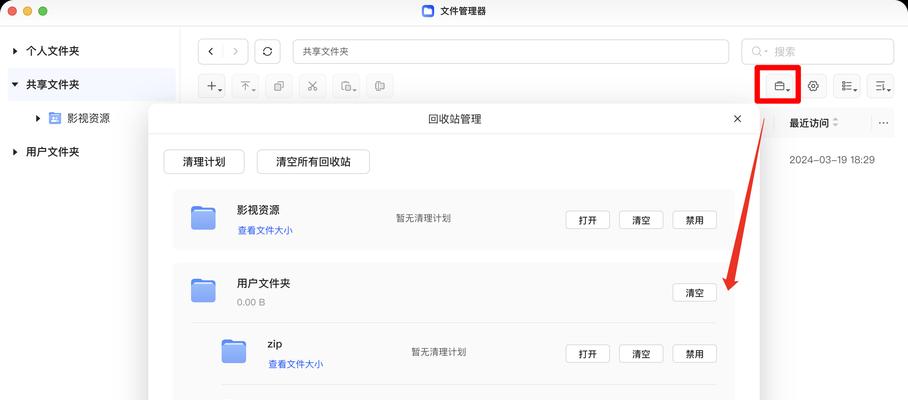
六:等待系统加载
一旦您选择了启动磁盘,Mac将开始加载相应的操作系统。这可能需要一些时间,请耐心等待。
七:输入密码(如果需要)
如果您的启动磁盘有密码保护,系统将提示您输入密码。输入正确的密码后,系统将继续加载。
八:启动完成
一旦系统加载完成,您将看到Mac的登录画面。输入您的用户名和密码登录到系统中。
九:检查硬盘状态
在成功启动系统后,您应该检查硬盘的状态。打开“应用程序”文件夹中的“实用工具”文件夹,并运行“磁盘工具”。在这里,您可以检查硬盘的容量、健康状态等信息。
十:保存重要数据
启动系统后,您应该立即备份重要的数据。在使用Mac时,数据丢失是一种常见情况,所以定期备份是至关重要的。
十一:修复硬盘问题
如果磁盘工具显示硬盘存在问题,您可以尝试修复它。选择硬盘并点击“修复”按钮。然而,如果问题仍然存在,您可能需要寻求专业的技术支持。
十二:重启到默认启动选项
如果您想恢复到默认的启动选项,您可以重新启动Mac并按住“Option”键,然后选择默认的启动磁盘。
十三:重新连接外部设备
在通过硬盘启动系统后,您可以重新连接其他外部设备,如打印机、显示器等。
十四:注意事项
启动系统时,请确保选择正确的硬盘并备份重要数据。此外,如果您不确定某个选项的含义,请谨慎操作,以免意外删除或格式化硬盘。
十五:
通过硬盘启动系统是Mac电脑的重要功能之一,本文为您提供了详细的步骤和注意事项。请确保按照教程正确操作,并随时备份重要的数据,以免出现意外情况。