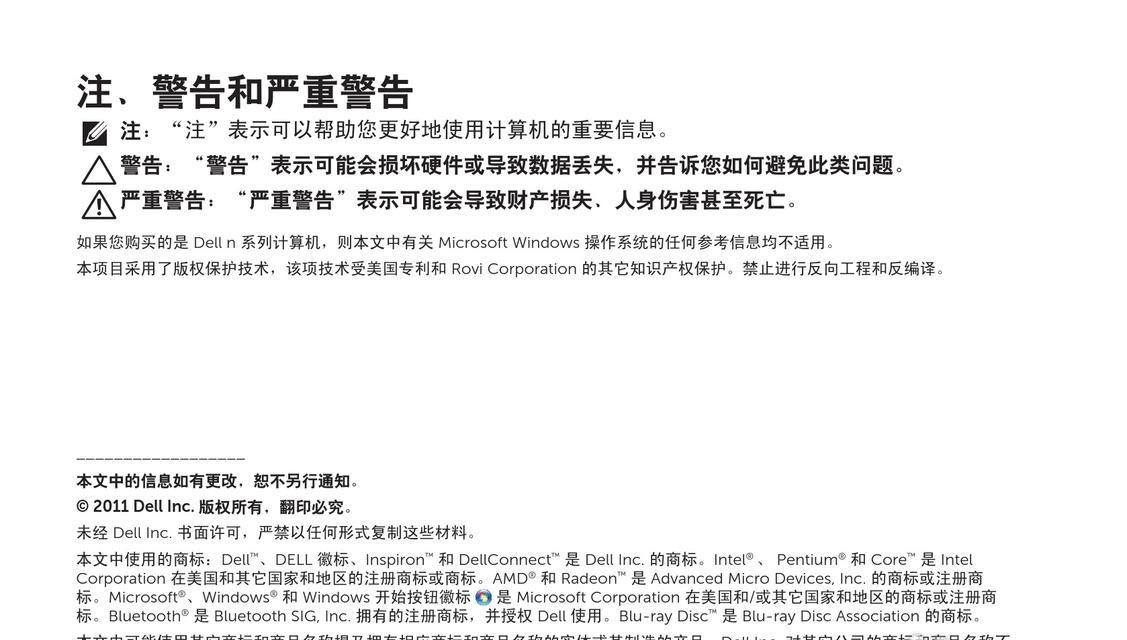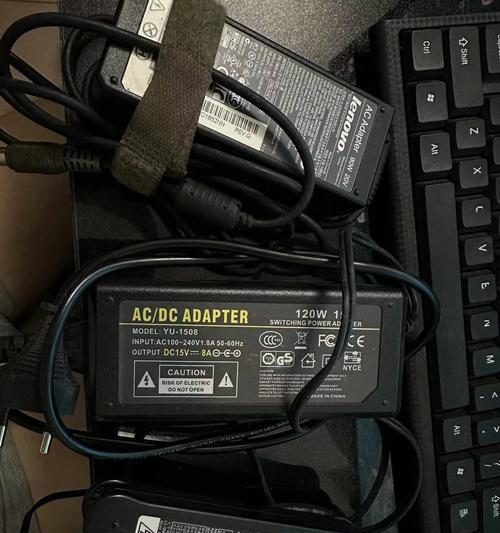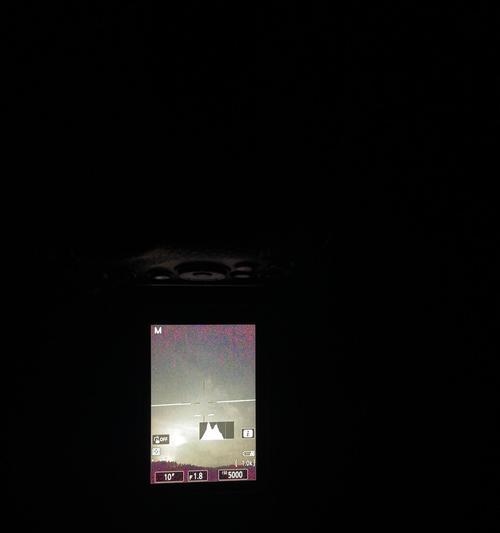随着电脑的普及和应用程序的复杂化,系统故障成为用户常常面临的问题之一。而使用Ghost系统恢复工具,可以帮助我们轻松解决这些问题。本文将详细介绍Ghost系统恢复的步骤和方法,帮助读者在遇到系统故障时迅速恢复电脑的运行。
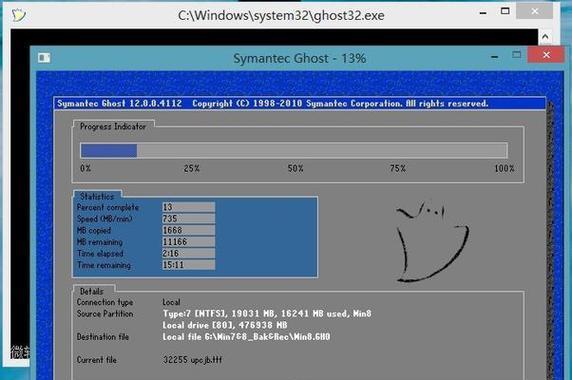
了解Ghost系统恢复工具(Ghost是什么)
Ghost系统恢复工具是一种强大的系统备份和还原工具,能够帮助用户快速备份和还原操作系统、应用程序和个人文件。它可以将整个系统状态完整保存,并在需要时一键恢复,使电脑在短时间内回到正常工作状态。
准备Ghost系统恢复所需的材料(U盘、Ghost系统安装包)
要使用Ghost系统恢复工具,首先需要准备一个容量足够的U盘,并下载并安装Ghost系统安装包。U盘将用于存储系统备份文件,而Ghost系统安装包则提供了可操作的恢复工具。

创建Ghost系统备份
在使用Ghost系统恢复工具之前,我们首先需要创建系统备份。打开Ghost系统安装包,选择“创建系统备份”,选择需要备份的分区和文件,然后点击开始备份。该过程可能需要一些时间,取决于系统的大小和硬盘的读写速度。
存储Ghost系统备份文件
完成系统备份后,我们需要将备份文件存储到预先准备好的U盘中。将U盘插入电脑,打开Ghost系统安装包,选择“存储系统备份文件”,将备份文件指定保存到U盘中。确保U盘有足够的空间来存储备份文件。
启动电脑并进入Ghost系统恢复界面
在遇到系统故障时,我们需要通过启动电脑进入Ghost系统恢复界面。按下电源键启动电脑,根据提示按下对应的功能键(通常是F8或F12),选择从U盘启动。进入Ghost系统恢复界面后,我们可以看到恢复选项和相关设置。
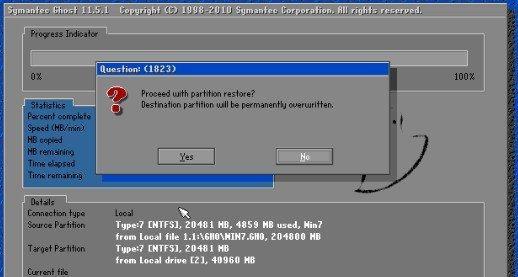
选择恢复选项(完整恢复、部分恢复、文件恢复)
在Ghost系统恢复界面中,我们可以选择不同的恢复选项。完整恢复会将整个系统还原到备份时的状态;部分恢复可以选择恢复某个分区或特定的文件夹;文件恢复可以选择恢复特定的文件或文件类型。
指定Ghost系统备份文件路径
在进行系统恢复之前,我们需要指定Ghost系统备份文件的路径。如果备份文件存储在U盘中,只需选择U盘路径即可;如果备份文件存储在其他设备中,需要选择相应的路径进行定位。
确认系统恢复设置
在指定备份文件路径后,我们需要确认系统恢复的设置。检查所选的恢复选项、备份文件路径和其他相关设置是否正确,并按下开始恢复按钮。
等待系统恢复完成
系统恢复过程可能需要一段时间,取决于备份文件的大小和硬盘的读写速度。在系统恢复的过程中,我们需要耐心等待,不要中途中断操作或关闭电脑。
重启电脑并检查系统恢复结果
系统恢复完成后,我们需要重启电脑并检查恢复结果。确保电脑能够正常启动,并且之前的系统故障已经得到解决。
遇到问题时如何调整系统恢复设置
如果在系统恢复的过程中遇到问题,我们可以尝试调整一些系统恢复设置。例如,可以更换备份文件路径、选择不同的恢复选项或重新创建系统备份文件。
定期更新系统备份
为了确保系统恢复工具的有效性,我们应该定期更新系统备份。当我们安装新的应用程序或保存重要的个人文件时,应当重新创建系统备份,以便在需要时可以快速恢复最新的系统状态。
使用Ghost系统恢复的注意事项
在使用Ghost系统恢复工具时,还需要注意一些事项。例如,需要确保备份文件的完整性和正确性,同时选择可靠的Ghost系统安装包和U盘。此外,还要注意电脑的硬件兼容性和驱动程序的更新。
Ghost系统恢复与其他恢复方法的比较
相比于其他恢复方法,Ghost系统恢复具有许多优势。它能够快速、全面地恢复整个系统,避免了繁琐的重装操作和数据丢失的风险。
通过本文的介绍,我们了解了Ghost系统恢复工具的使用方法和注意事项。希望读者在遇到系统故障时能够根据这些步骤快速恢复电脑的运行。无论是完整恢复、部分恢复还是文件恢复,Ghost系统恢复工具都能帮助我们轻松解决各种系统故障。