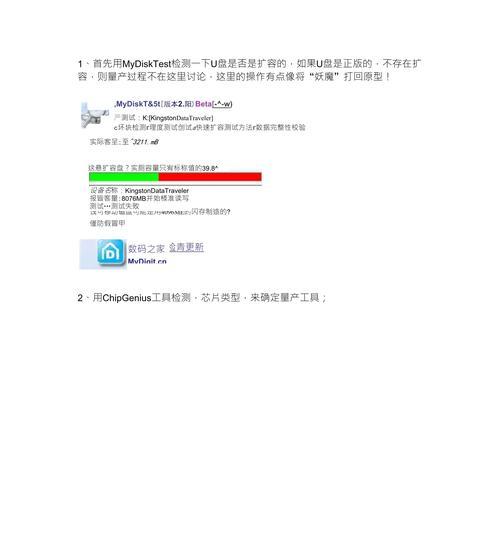U盘是我们常用的存储设备,但是有时候由于各种原因,U盘可能会出现无法格式化或者出现各种错误的问题。在这种情况下,使用量产工具来格式化U盘是一个不错的选择。本文将为大家介绍如何使用量产工具格式化U盘。
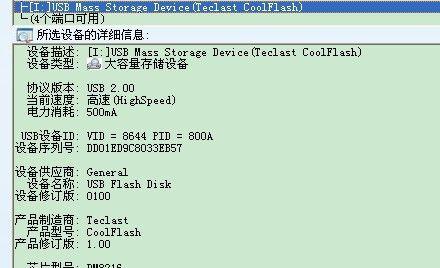
了解量产工具的基本原理
通过对量产工具的了解,我们可以更好地理解它的使用方法。量产工具是一种专门用于恢复和修复U盘硬件问题的工具,它能够重写U盘的芯片控制器固件,解决一些由于硬件故障导致的U盘无法使用或无法格式化的问题。
选择合适的量产工具
在使用量产工具之前,我们需要先选择合适的工具。目前市面上有很多量产工具可供选择,比较常用的有ChipGenius、PhisonMPALL、SK6211、AlcorMP等。根据自己的U盘芯片控制器型号选择对应的量产工具,并确保下载到的量产工具是正版和可信赖的。

备份U盘中的重要数据
在进行格式化之前,我们需要将U盘中重要的数据备份到其他地方,避免数据丢失。因为使用量产工具格式化U盘会将U盘内部所有数据都清空,所以提前备份是非常必要的。
插入U盘并打开量产工具
将需要格式化的U盘插入电脑,并打开下载好的量产工具。根据工具的界面指引,点击相应按钮进入量产模式。
识别U盘芯片控制器
在量产工具的界面上,会显示出U盘的芯片控制器型号和相关信息。通过查看这些信息,我们可以确定选取正确的参数进行格式化。

设置参数并开始格式化
根据U盘芯片控制器型号,选择合适的参数设置。这些参数设置可能包括芯片型号、闪存容量、坏块处理方式等。设置好参数后,点击开始或格式化按钮,开始执行格式化操作。
等待格式化完成
在格式化过程中,我们需要耐心等待,不要中途中断操作。时间的长短取决于U盘的容量和当前所选择的坏块处理方式。
查看格式化结果
格式化完成后,量产工具会给出格式化结果的提示。我们可以通过查看提示信息来判断格式化是否成功。如果提示信息显示格式化成功,则表示U盘已经被成功格式化。
重新插拔U盘
在格式化完成后,我们需要将U盘从电脑上拔出,然后重新插入电脑,以确保U盘能够正常被识别和使用。
测试U盘的读写速度
为了确认U盘已经成功格式化,我们可以进行一次读写速度的测试。通过这次测试,我们可以判断U盘是否已经恢复正常。
安装防护软件
在使用量产工具格式化U盘之后,我们建议安装一款优秀的防护软件,以保护U盘免受病毒和恶意软件的侵害。
注意事项和常见问题解决办法
使用量产工具格式化U盘时,我们需要注意一些事项,并且了解一些常见问题的解决办法。比如,格式化过程中不要拔出U盘、不要关闭电脑等。
其他格式化U盘的方法
除了使用量产工具,还有其他一些方法可以用来格式化U盘,比如使用Windows自带的磁盘管理工具、使用命令行工具等。有时候,这些方法也可以解决一些简单的格式化问题。
避免格式化U盘的误操作
在平时使用U盘时,我们应该注意避免一些误操作,比如在写入或复制数据时突然拔出U盘、将U盘插入不可靠的电脑等。这样可以减少U盘出现问题的概率。
通过本文的介绍,相信大家已经掌握了使用量产工具格式化U盘的方法。希望这篇文章能够帮助到有需要的读者,解决U盘格式化问题,让我们的存储设备更加可靠和稳定。