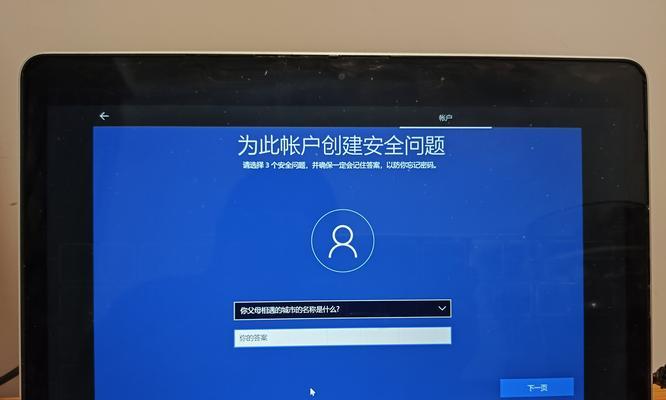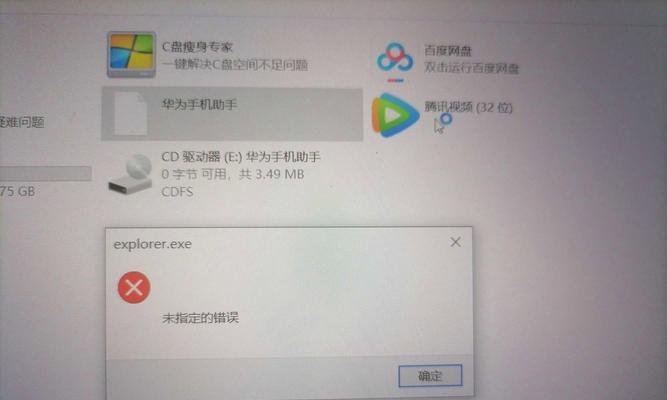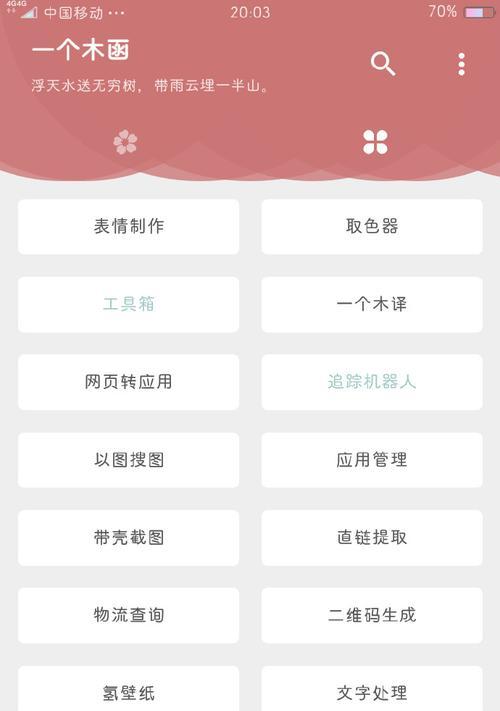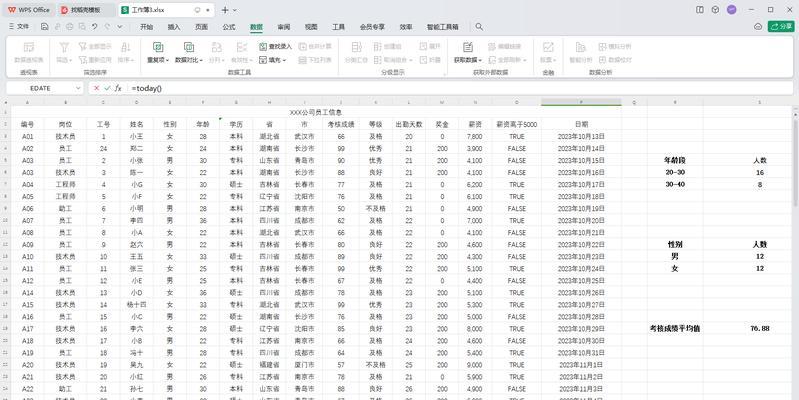在使用Mac电脑的过程中,了解磁盘剩余空间是非常重要的。掌握这项技能可以帮助我们及时清理不必要的文件,避免存储空间不足的问题,同时也可以提高电脑的运行速度。本文将介绍几种简单的方法,帮助你在Mac上快速查看磁盘剩余空间。
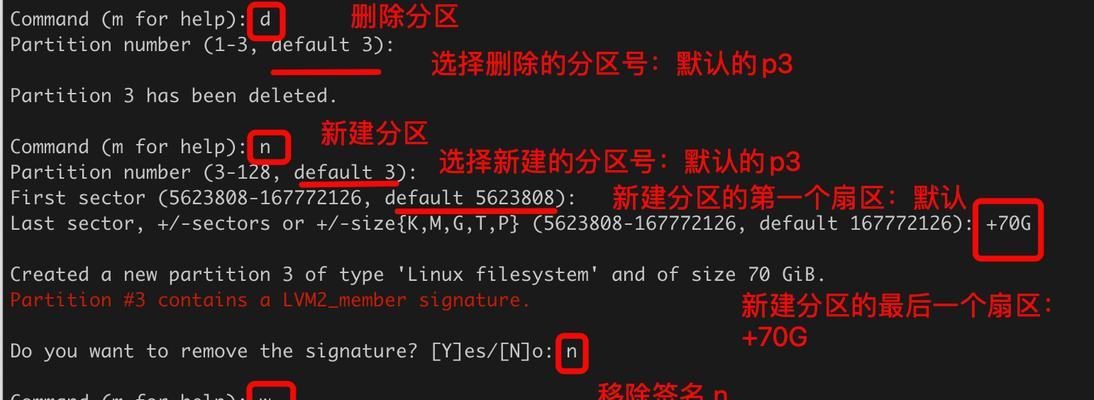
1.通过Finder查看磁盘剩余空间
在菜单栏上点击“Finder”,选择“关于本机”或者“关于本机”选项卡,即可查看显示Mac电脑的硬件和软件信息,其中包括磁盘容量、已用空间和可用空间等详细信息。

2.使用“存储管理”查看磁盘使用情况
点击左上角的苹果图标,选择“关于本机”,再点击“存储”选项卡。在窗口的右侧,你将看到一个可视化的存储空间分布图,以及磁盘使用情况的详细列表。
3.使用终端命令查看磁盘剩余空间
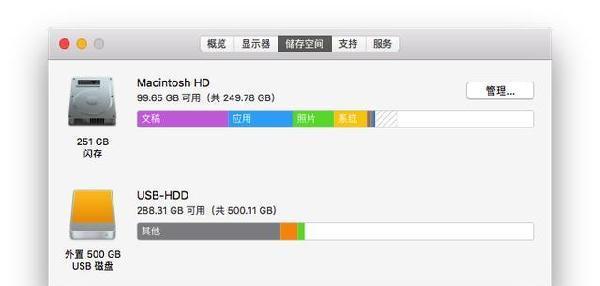
打开“终端”应用程序,输入以下命令:df-h,然后按下回车键。终端将显示所有可用磁盘的信息,包括剩余空间、已用空间、文件系统类型等。
4.使用活动监视器查看磁盘活动和使用情况
打开“活动监视器”应用程序,点击“窗口”菜单中的“存储选项卡”,你将看到磁盘的读写速度、剩余空间等信息,以及各个进程对磁盘的使用情况。
5.安装第三方磁盘管理工具查看磁盘剩余空间
有很多第三方的磁盘管理工具可以帮助你更直观地查看磁盘的使用情况,例如DaisyDisk、DiskInventoryX等。
6.通过Spotlight搜索查看文件大小
点击屏幕右上角的放大镜图标,输入文件名或者关键词,Spotlight将显示匹配的文件,并显示其文件大小。
7.使用快捷键查看磁盘剩余空间
按下Command+Option+C键,在屏幕右上角的菜单栏中显示当前窗口所在的文件夹路径,并提供了可用空间的快速概览。
8.通过图形界面工具查看磁盘使用情况
点击屏幕右上角的苹果图标,选择“关于本机”,再点击“存储”选项卡。在窗口的右侧,你将看到一个可视化的存储空间分布图,以及磁盘使用情况的详细列表。
9.使用命令行工具查看磁盘剩余空间
打开“终端”应用程序,输入以下命令:diskutilinfo/,然后按下回车键。终端将显示关于根磁盘的信息,包括容量、已用空间、可用空间等。
10.通过系统偏好设置查看磁盘剩余空间
点击屏幕左上角的苹果图标,选择“系统偏好设置”,再点击“存储”选项卡。在窗口的左侧,你将看到磁盘使用情况的概览,以及每个类别所占用的空间。
11.使用iStatMenus工具查看磁盘剩余空间
安装并打开iStatMenus工具,点击菜单栏上的齿轮图标,选择“FileSystems”,即可查看磁盘使用情况的详细信息。
12.通过终端命令查看指定目录下的文件大小
打开“终端”应用程序,输入以下命令:du-sh/path/to/directory,然后按下回车键。终端将显示指定目录下的文件夹大小,以及该目录下各子文件夹的大小。
13.使用OmniDiskSweeper工具查看磁盘占用情况
安装并打开OmniDiskSweeper工具,选择要扫描的磁盘,它会显示出每个文件和文件夹所占用的空间大小,并按照从大到小的顺序排列。
14.通过终端命令查看指定文件大小
打开“终端”应用程序,输入以下命令:ls-l/path/to/file,然后按下回车键。终端将显示指定文件的大小。
15.使用GrandPerspective工具查看磁盘使用情况
安装并打开GrandPerspective工具,选择要扫描的磁盘,它会以可视化的方式显示磁盘上各个文件和文件夹所占用的空间大小。
通过上述方法,我们可以在Mac电脑上轻松查看磁盘剩余空间,掌握自己存储空间的使用情况,及时清理不必要的文件,保持电脑的正常运行。记住检查磁盘剩余空间是一个良好的习惯,它可以帮助我们更好地管理我们的电脑。