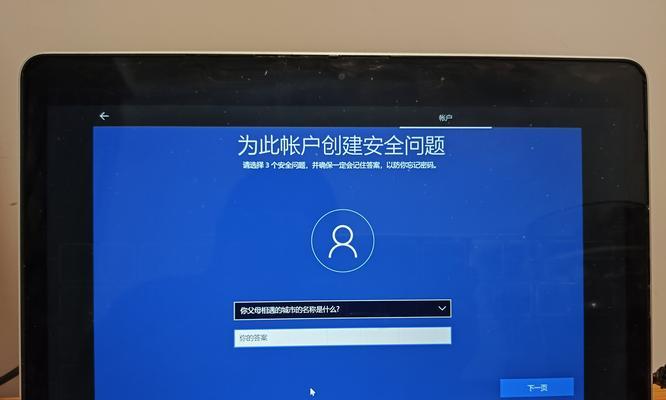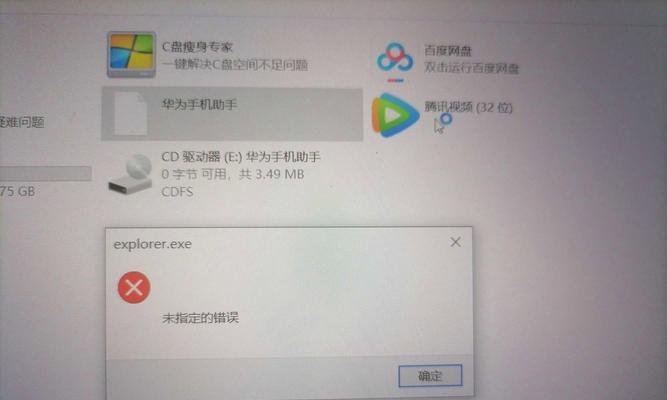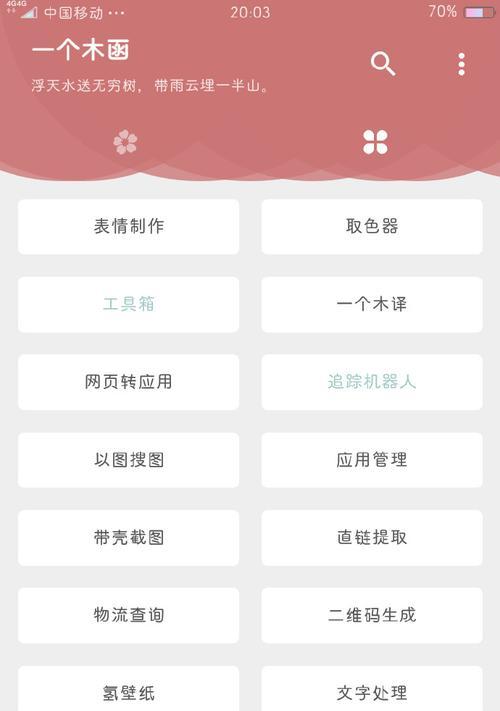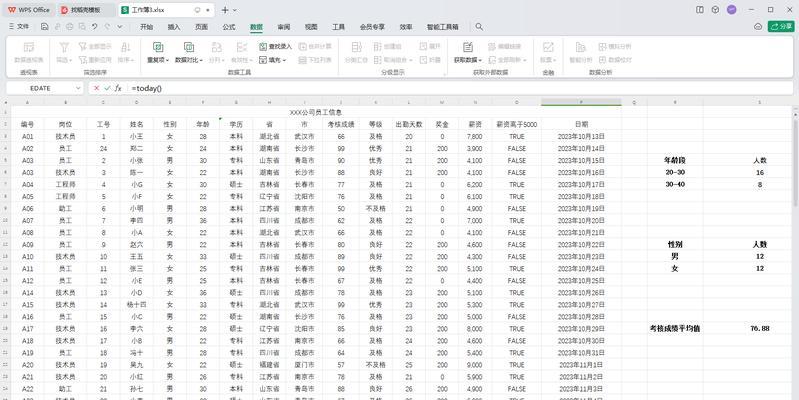在电脑维护和故障排除过程中,了解如何正确设置联想启动盘BIOS是至关重要的。BIOS(基本输入/输出系统)是计算机启动时运行的软件,它控制着硬件设备和系统设置。本文将详细介绍如何设置联想启动盘BIOS,并提供了一系列步骤和技巧来帮助您轻松完成设置。
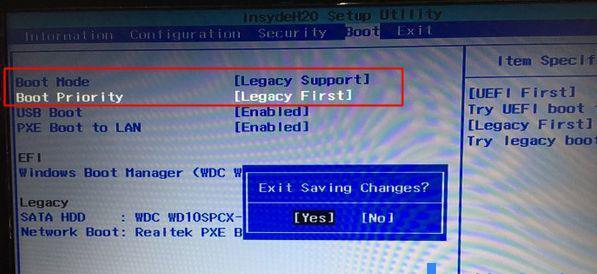
1.确定联想启动盘的类型
您需要确定联想启动盘的类型,例如USB驱动器或DVD。这是后续设置步骤的基础。
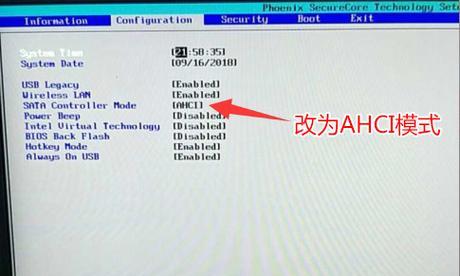
2.进入BIOS设置界面
重启您的联想电脑,并在联想Logo出现时按下相应的按键进入BIOS设置界面。通常是F2、F10或Delete键。不同型号的联想电脑可能有所不同,请确保查阅相关文档或联想官网了解正确的按键。
3.导航到启动选项

在BIOS设置界面中,使用方向键导航到“启动”选项。
4.选择启动设备顺序
在“启动”选项中,您将看到一个“启动设备顺序”或类似的菜单。使用方向键选择并进入此菜单。
5.设置首选启动设备
在“启动设备顺序”菜单中,使用方向键选择您的首选启动设备,例如USB驱动器或DVD。将其移动到列表的顶部,以确保计算机首先尝试从该设备启动。
6.确定UEFI或传统BIOS模式
一些新款联想电脑使用UEFI(统一可扩展固件接口)代替传统的BIOS。如果您的电脑使用UEFI模式,请进入“启动模式”或类似的选项,并选择UEFI模式。否则,选择传统BIOS模式。
7.保存并退出设置
一旦您完成了设置,使用键盘上的相应按键保存并退出BIOS设置界面。通常是F10键。您的联想电脑将重新启动并加载新的BIOS设置。
8.检查启动盘设置
在计算机重新启动后,插入您的联想启动盘(USB驱动器或DVD),然后观察计算机是否从该设备启动。如果一切顺利,您的联想电脑将开始从启动盘引导。
9.修复启动问题
如果您的联想电脑无法从启动盘引导,可能是设置不正确或启动盘本身存在问题。您可以返回BIOS设置界面,再次检查设置并尝试其他解决方案,例如更换启动盘。
10.更新BIOS固件
在使用联想电脑的过程中,定期检查并更新BIOS固件是非常重要的。联想官网通常提供最新的BIOS固件更新程序,您可以下载并按照说明进行更新。
11.选择其他高级设置
除了启动设备顺序之外,BIOS还提供了许多其他高级设置选项,例如安全性设置、硬件监控和电源管理。根据您的需求和个人偏好,可以探索这些选项并进行相应设置。
12.注意事项和建议
在进行任何BIOS设置更改之前,请确保仔细阅读相关文档或联想官网上的指南。不正确的设置更改可能导致系统故障或其他问题。
13.寻求专业帮助
如果您在设置联想启动盘BIOS时遇到问题,无法解决或不确定自己的操作,请务必寻求专业技术人员的帮助。他们将能够为您提供准确和及时的支持。
14.经常备份重要数据
在进行任何涉及系统设置和硬件更改的操作之前,强烈建议您定期备份重要数据。这样,即使出现问题,您也能够恢复您的数据并减少损失。
15.
通过正确设置联想启动盘BIOS,您可以轻松地解决许多启动问题,并定制计算机的启动选项。记住要仔细阅读相关文档并按照指南操作,如果有任何问题,请寻求专业帮助。保持定期备份数据也是非常重要的。祝您成功设置联想启动盘BIOS!