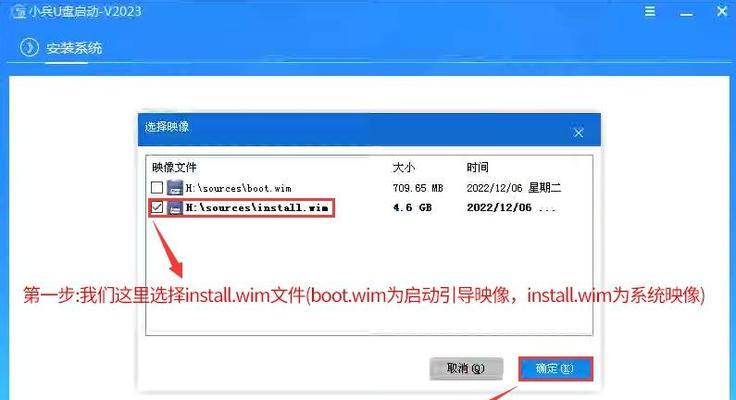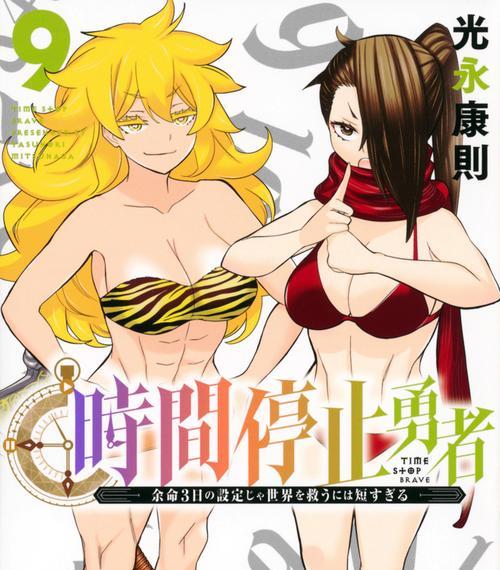现在越来越多的人开始使用U盘作为启动盘,以便快速安装或修复操作系统。然而,有些人可能不知道如何在笔记本上更改U盘启动设置。在本文中,我们将详细介绍如何通过简单的步骤和操作,实现使用笔记本更改U盘启动。
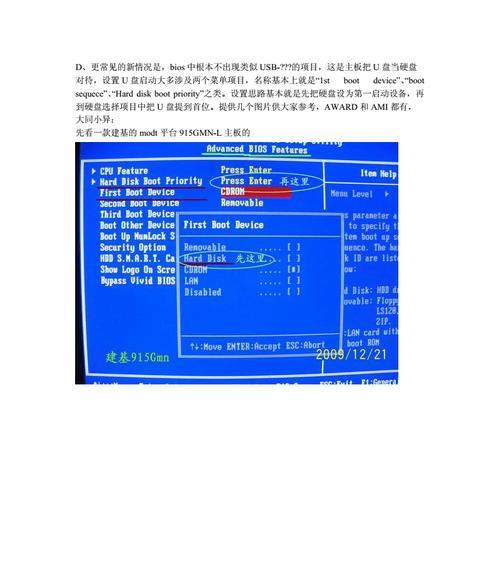
1.检查笔记本是否支持U盘启动
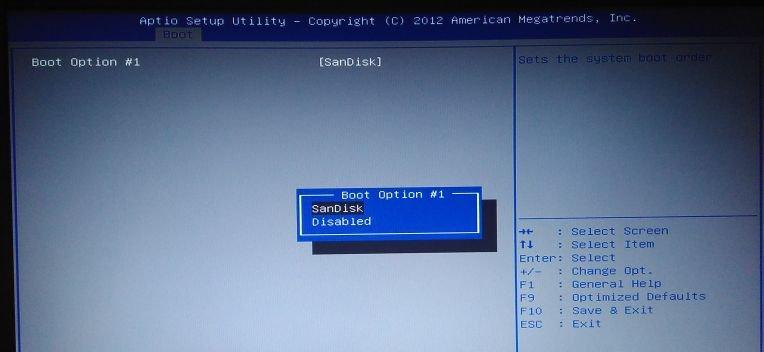
在更改U盘启动设置之前,首先需要确保笔记本支持U盘启动。进入BIOS设置界面,找到“Boot”或“启动”选项,并查看是否存在“USB”或“RemovableDevices”选项。
2.准备一个可引导的U盘
确认笔记本支持U盘启动后,我们需要准备一个可引导的U盘。这可以通过下载官方操作系统的ISO文件,并使用专业的工具将ISO文件写入U盘来完成。
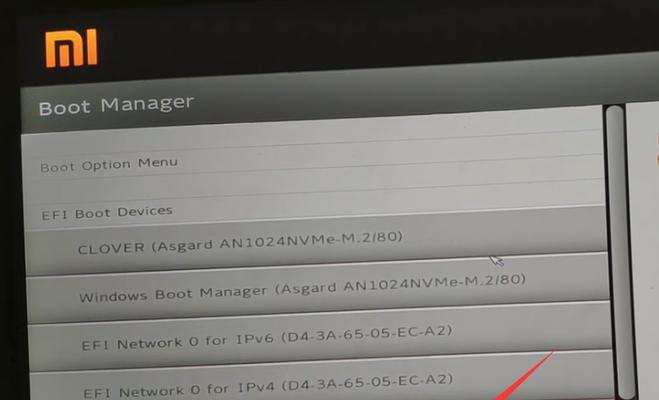
3.进入BIOS设置界面
关闭笔记本电脑,然后按下开机键同时按下BIOS设置进入键(通常是F2、F10或Delete键),进入BIOS设置界面。
4.寻找启动选项
在BIOS设置界面中,寻找“Boot”或“启动”选项,并进入该选项。
5.更改启动顺序
在“Boot”选项中,找到“BootOrder”或“启动顺序”选项。使用方向键将U盘移动到第一位,以确保U盘在启动时被优先识别。
6.保存并退出
在更改启动顺序后,按下相应的键保存更改并退出BIOS设置界面。通常是按下F10键保存并退出。
7.插入U盘并重启
插入准备好的可引导U盘后,重新启动笔记本电脑。在重新启动时,系统将首先读取U盘上的引导文件,并加载相应的操作系统。
8.开始安装或修复操作系统
当U盘启动成功后,您将能够进入操作系统的安装或修复界面。按照界面上的指示进行操作,完成安装或修复过程。
9.注意事项:禁用SecureBoot
在一些笔记本上,可能需要禁用SecureBoot功能才能成功更改U盘启动。在BIOS设置界面中,寻找“SecureBoot”选项,并禁用它。
10.注意事项:确保U盘可引导性
在写入ISO文件到U盘时,确保使用的工具和操作正确,以确保U盘具有可引导性。否则,U盘可能无法被成功识别为启动设备。
11.注意事项:备份重要数据
在更改U盘启动设置前,建议备份重要数据,以防在安装或修复操作系统时发生意外数据丢失。
12.注意事项:及时更新BIOS
为了获得更好的兼容性和稳定性,建议定期更新笔记本的BIOS版本。最新的BIOS版本通常会修复一些启动问题和错误。
13.常见问题解答:为什么U盘启动失败?
如果您遇到U盘启动失败的问题,可能是因为U盘没有正确写入ISO文件、U盘不具备可引导性、BIOS设置错误等原因。请仔细检查并解决这些问题。
14.常见问题解答:如何恢复默认启动设置?
如果您想恢复笔记本的默认启动设置,可以在BIOS设置界面中找到“RestoreDefaults”或“恢复默认设置”选项,并确认执行。
15.结束语
通过以上简单的步骤和操作,您可以轻松地在笔记本上更改U盘启动设置。请注意遵循相关注意事项,并随时备份重要数据,以确保操作的安全性和成功性。
本文介绍了如何使用笔记本更改U盘启动的方法和步骤。通过准备一个可引导的U盘、进入BIOS设置界面、更改启动顺序等操作,您可以成功实现使用U盘启动。同时,我们还提供了一些注意事项和常见问题解答,以帮助您更好地完成操作。记住,随时备份重要数据,并注意更新BIOS版本,以确保操作的安全性和稳定性。