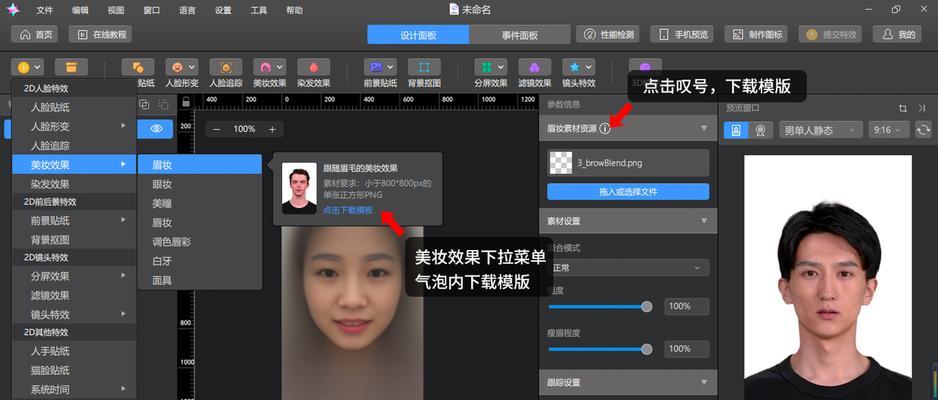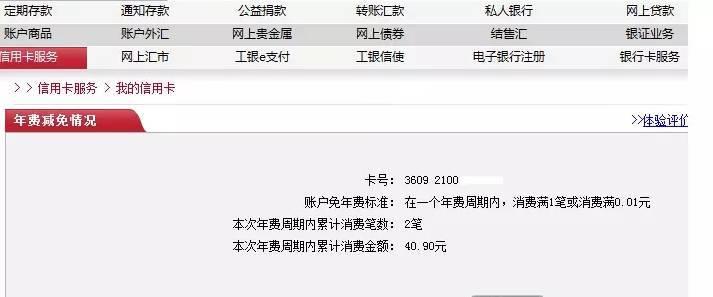在现代社会中,随身携带一个方便、高效的系统工具成为了必备。而制作一个大白菜U盘系统盘,则可以满足我们的各种需求,无论是系统维护还是数据救援。本文将为大家详细介绍如何制作一个高效便捷的大白菜U盘系统盘,让你的工作和生活更加轻松。
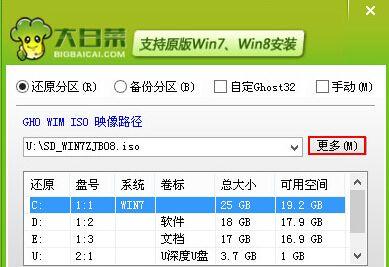
准备所需材料
我们需要准备一台空闲的U盘,并确保其容量足够存放大白菜系统盘镜像文件。我们需要下载大白菜U盘系统制作工具,并确保其与你的操作系统兼容。为了保证制作过程的顺利进行,建议连接一台稳定的网络以便下载所需软件和镜像文件。
下载大白菜U盘系统制作工具
打开浏览器,搜索并进入大白菜官网下载页面。在页面上找到相应版本的U盘系统制作工具,并点击下载按钮。下载完成后,将工具保存至你的电脑硬盘上的一个易于找到的位置。

下载大白菜系统盘镜像文件
在大白菜官网下载页面上,寻找适合你的系统版本的系统盘镜像文件,并点击下载按钮。根据你的网络速度和镜像文件的大小,下载时间可能会有所不同。完成下载后,将镜像文件保存到之前准备的U盘中。
安装大白菜U盘系统制作工具
打开之前下载的大白菜U盘系统制作工具安装包,双击运行安装程序。按照提示,选择安装路径和其他设置,并等待安装程序完成。
打开大白菜U盘系统制作工具
安装完成后,在桌面或开始菜单中找到大白菜U盘系统制作工具的图标,并双击打开。确保你的U盘已经插入电脑,并在工具界面上找到相应的选项。

选择制作方式
根据你的需求,选择合适的制作方式。例如,如果你希望在U盘上同时拥有多个操作系统,可以选择“多系统制作”;如果你只需要一个特定的操作系统,可以选择“单系统制作”。
选择U盘和系统盘镜像文件
在制作工具界面上,选择你之前准备的U盘作为目标盘,并点击浏览按钮选择系统盘镜像文件所在的位置。确保选择正确的U盘和镜像文件后,点击下一步继续。
设置分区大小和分区格式
根据你的需求,设置U盘的分区大小和分区格式。如果你希望在U盘上存储大量数据,建议将分区大小设置得更大一些。而如果你只关心操作系统的安装和运行,可以将分区大小设置得更小。
开始制作
确认分区设置无误后,点击开始制作按钮开始制作大白菜U盘系统盘。制作过程可能需要一些时间,请耐心等待。
制作完成
制作过程完成后,制作工具会给出相应的提示。此时,你已经成功制作了一个大白菜U盘系统盘,可以随时使用它进行系统维护或数据救援。
使用大白菜U盘系统盘
将制作完成的U盘插入需要操作的电脑,并重启电脑。在开机过程中,进入BIOS设置,将U盘设为启动项。保存设置后,电脑将从U盘启动,并加载大白菜U盘系统盘。
系统维护与救援
一旦成功加载了大白菜U盘系统盘,你可以使用它进行各种系统维护和救援操作。例如,你可以修复损坏的系统文件、恢复误删的数据、重装操作系统等。
注意事项
在使用大白菜U盘系统盘时,需要注意以下事项:确保你的U盘和电脑硬件兼容;及时更新大白菜U盘系统盘制作工具和系统盘镜像文件,以保证最新功能和安全性;在操作过程中谨慎操作,避免误操作导致数据丢失或系统崩溃。
进一步学习和探索
大白菜U盘系统盘制作只是其中的一种应用场景,你还可以进一步学习和探索更多关于U盘系统的知识。例如,你可以了解其他类似的U盘系统制作工具,或者探索更高级的U盘系统定制技术。
通过本文的介绍和步骤,相信你已经掌握了制作大白菜U盘系统盘的方法。现在,你可以根据自己的需求和兴趣,制作一个属于自己的高效便捷的U盘系统。无论是工作还是生活,大白菜U盘系统都将成为你的得力助手。快来尝试吧!