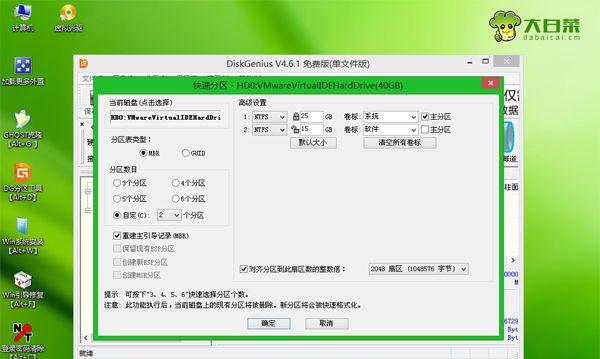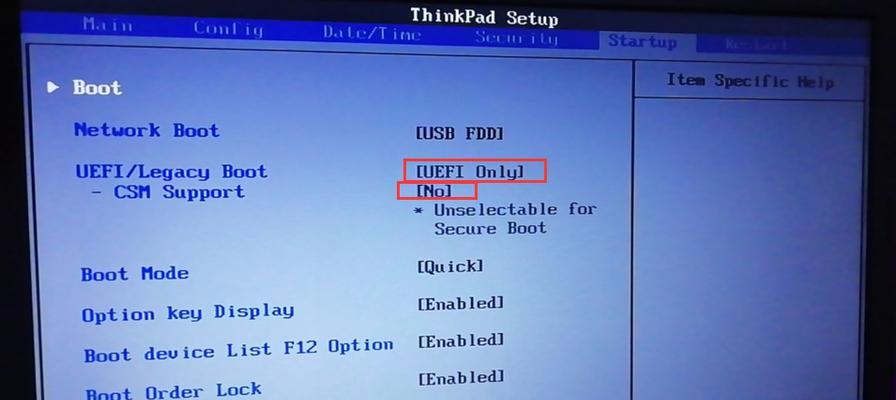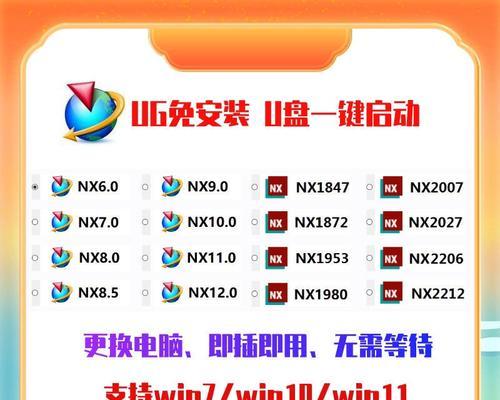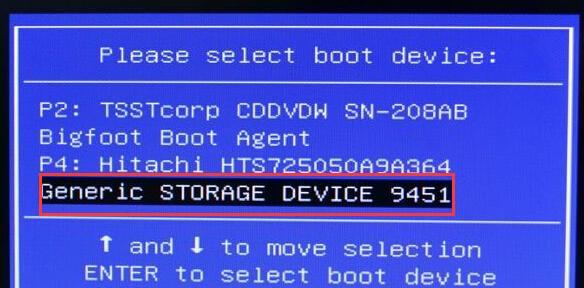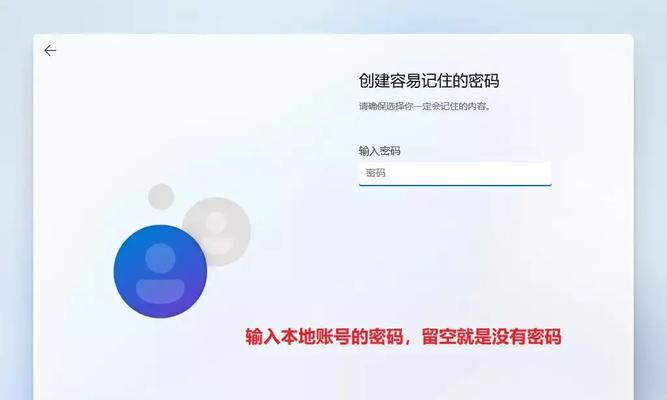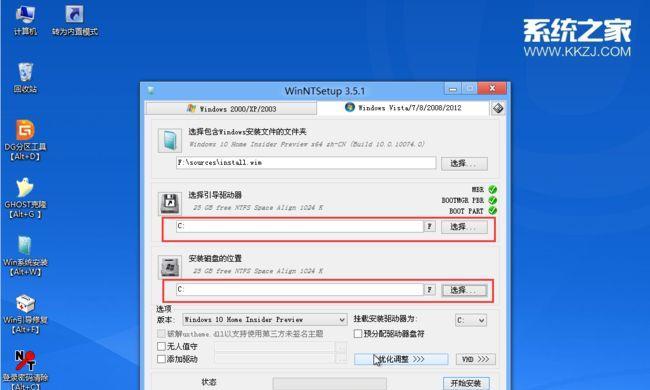随着科技的发展,U盘不仅仅是一个移动存储设备,它还可以帮助我们解决电脑系统问题。本文将为您介绍如何使用U盘来启动电脑系统,让您轻松应对各种系统故障和紧急情况。
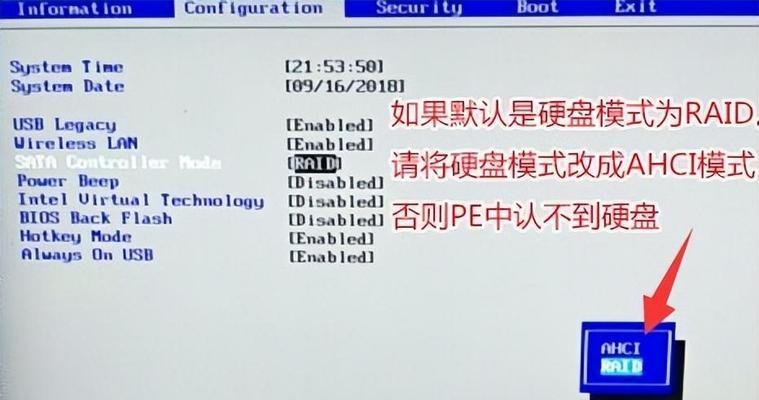
1.准备一枚可启动的U盘
在开始之前,您需要准备一枚容量足够的U盘,并确保它具备启动功能。您可以在购买U盘时咨询店员或查看产品说明书来确认。
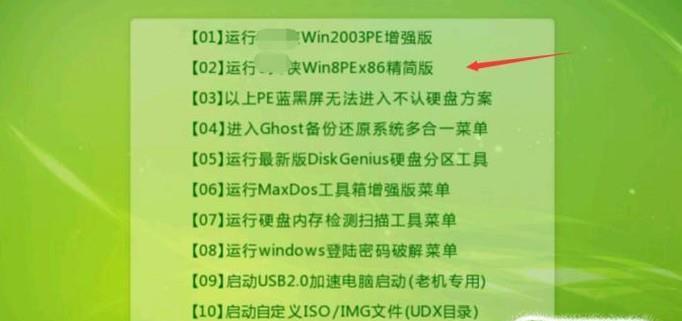
2.下载操作系统镜像文件
在U盘中启动电脑系统之前,您需要下载操作系统的镜像文件。根据您的需求选择合适的操作系统,并从官方网站下载对应的镜像文件。
3.格式化U盘
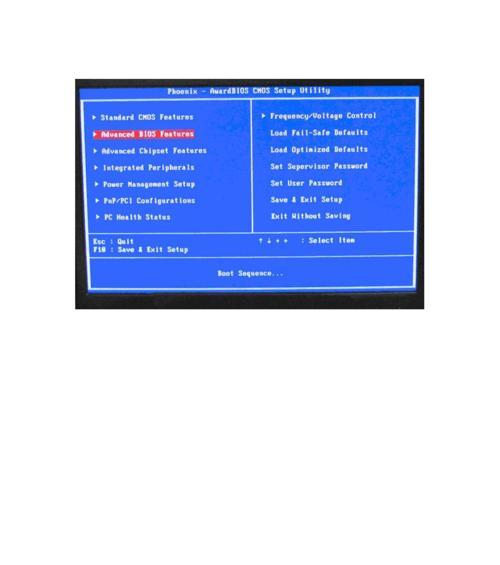
将U盘连接到电脑上后,您需要对其进行格式化。请注意备份U盘中的重要数据,因为格式化会清除所有存储在U盘中的文件。
4.创建可引导U盘
使用一个专门的工具,如Rufus或UltraISO等,来创建一个可引导的U盘。打开工具后,选择您下载的操作系统镜像文件和U盘,按照工具的指示进行操作,等待创建过程完成。
5.设置电脑启动项
在将U盘插入电脑后,您需要进入电脑的BIOS设置界面,并将U盘设置为首选启动设备。具体的操作方式因电脑品牌和型号而有所不同,请参考电脑说明书或搜索相关教程来进行设置。
6.保存并退出BIOS设置
在设置好U盘为首选启动设备后,记得保存您的修改并退出BIOS设置界面。然后重新启动电脑,它将会尝试从U盘启动系统。
7.进入U盘引导界面
当电脑重新启动后,它会自动尝试从U盘中引导系统。您会看到一个类似于安装界面的引导界面,在此界面上可以选择进行系统修复或重新安装。
8.选择需要的操作
根据您的需求,在U盘引导界面中选择合适的操作选项。例如,如果您只是想修复系统问题,则可以选择“修复我的计算机”选项;如果您想重新安装系统,则可以选择“重新安装操作系统”选项。
9.按照引导界面的提示进行操作
根据所选择的操作选项,按照引导界面的提示进行进一步的操作。可能需要您提供一些关键信息,如语言、地区和登录凭证等。
10.等待系统修复或重新安装完成
在完成所需的设置后,系统修复或重新安装过程会自动开始。请耐心等待过程完成,期间不要中断电源或操作。
11.移除U盘并重新启动电脑
在系统修复或重新安装完成后,您将收到相关提示。此时,您可以安全地将U盘从电脑上移除,并重新启动电脑。
12.检查系统问题是否解决
重新启动电脑后,请检查系统问题是否得到解决。如果问题仍然存在,您可以再次尝试使用U盘启动并进行其他操作。
13.注意事项
使用U盘启动电脑系统时,请确保电脑与U盘之间的连接稳定。避免在系统修复或重新安装过程中断开U盘或电源,以免导致数据损坏或系统故障。
14.其他应用场景
除了解决系统问题,使用U盘启动电脑系统还可以应用于其他场景,如教育培训、数据恢复等。根据具体需求,您可以探索更多关于U盘启动的可能性。
15.小结
通过本文的介绍,您了解了如何使用U盘启动电脑系统。希望这个简易教程可以帮助您解决电脑系统问题,并让您更加熟悉U盘启动的方法和步骤。记住备份重要数据,谨慎操作,祝您使用愉快!