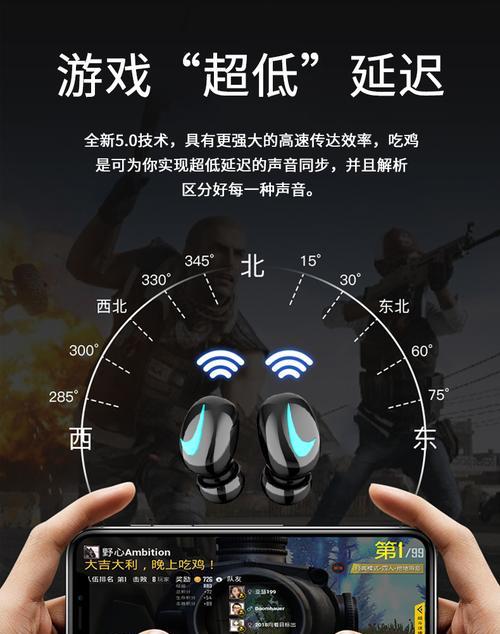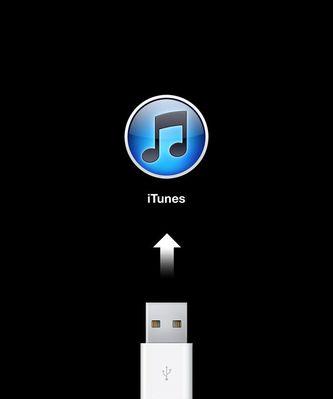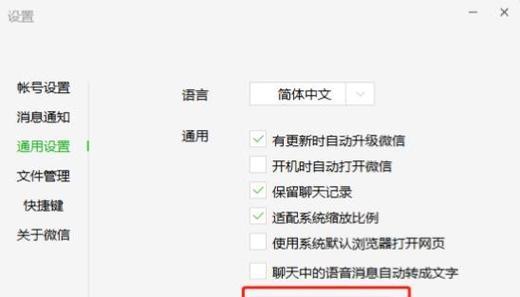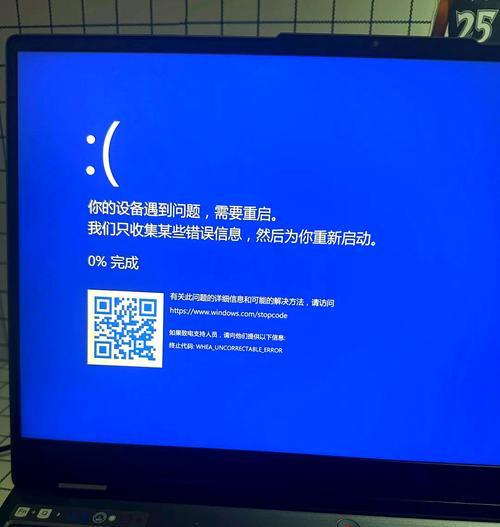在使用苹果电脑的过程中,有时我们需要清除电脑上的所有数据,使其恢复到出厂设置的状态。本文将详细介绍如何清除苹果电脑上的所有数据,并提供15个步骤,帮助您完成这一过程。
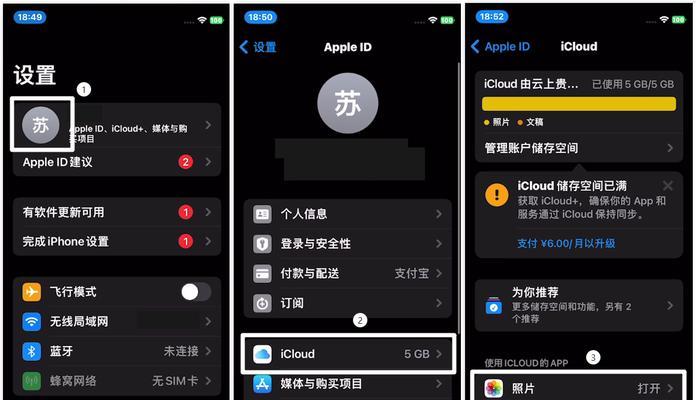
1.备份重要数据
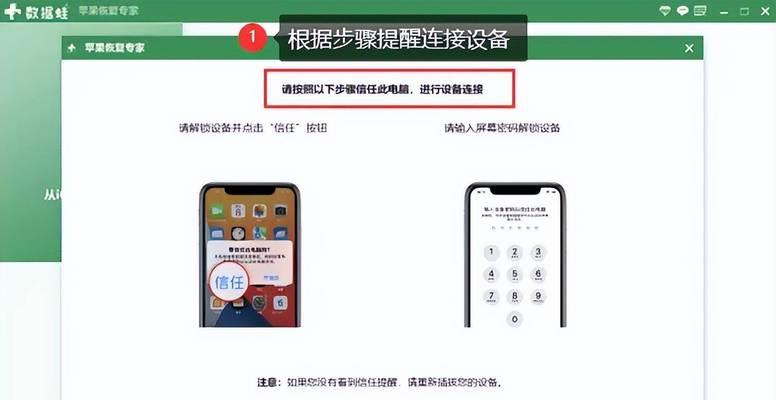
在清除苹果电脑上的所有数据之前,首先应该备份重要的文件、照片、视频等数据,以防止误操作导致不可恢复的损失。
2.注销AppleID账户
在开始清除数据之前,您需要先注销AppleID账户。打开“系统偏好设置”,点击“iCloud”选项,然后选择“注销”以确保您的个人信息不被保留。
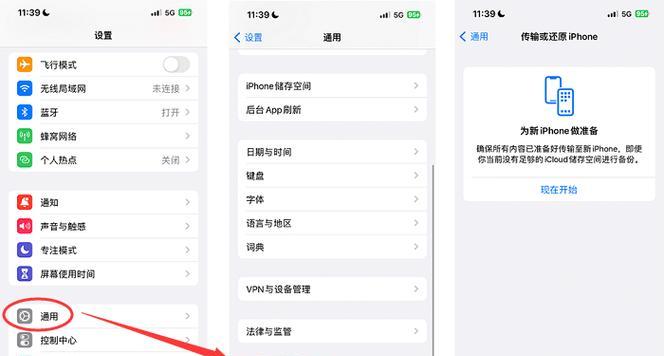
3.关闭“查找我的Mac”
为了确保您的Mac在出厂设置时无法通过“查找我的Mac”功能被远程锁定,您需要在“系统偏好设置”中选择“iCloud”选项,并将“查找我的Mac”功能关闭。
4.注销其他账户
如果您在Mac上登录了其他账户,如微信、QQ等社交媒体账户,需要在相应的应用程序中注销这些账户,以确保个人信息不会被保留。
5.关闭所有开启的应用程序
在清除数据之前,关闭所有正在运行的应用程序,包括浏览器、邮件客户端、即时通讯工具等。确保没有任何程序正在使用您的个人数据。
6.打开“恢复模式”
苹果电脑有一个“恢复模式”,可以帮助您清除数据并恢复出厂设置。按住电源键,直到出现Apple标志,然后按住Command和R键,直到出现“恢复模式”的界面。
7.选择磁盘工具
在“恢复模式”下,选择“磁盘工具”,然后点击“继续”。在磁盘工具中,您可以选择要清除的磁盘,并进行格式化操作。
8.格式化磁盘
选择要清除的磁盘,在磁盘工具中选择“抹掉”选项,然后选择所需的格式(如MacOS扩展日志式)。点击“抹掉”按钮,确认要清除磁盘上的所有数据。
9.关闭磁盘工具
在完成磁盘格式化操作后,关闭磁盘工具,并返回到“恢复模式”的界面。
10.选择“重新安装MacOS”
在“恢复模式”界面上,选择“重新安装MacOS”,然后按照提示进行操作。系统会自动下载并安装最新的MacOS系统。
11.安装完成后的设置
安装完成后,您需要按照系统提示进行一些基本设置,如选择语言、时区、网络连接等。
12.恢复备份数据
如果您之前备份了重要数据,现在可以使用TimeMachine或其他备份工具来恢复这些数据。
13.重新登录AppleID账户
完成基本设置后,您可以重新登录AppleID账户,以便使用iCloud、AppStore等苹果服务。
14.重新安装应用程序
根据自己的需要,重新安装之前使用过的应用程序,以便恢复电脑的功能。
15.和注意事项
清除苹果电脑上的所有数据并恢复出厂设置是一个需要谨慎操作的过程。在进行这一操作之前,请务必备份重要数据,并确保您了解每个步骤的操作要点。清除数据后,电脑将恢复到出厂设置,您需要重新进行一系列设置和安装工作。