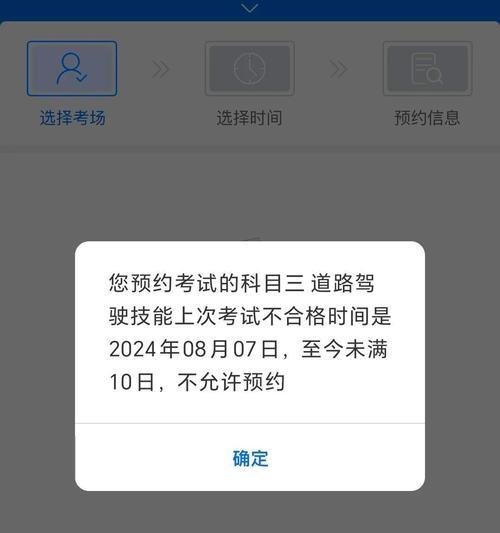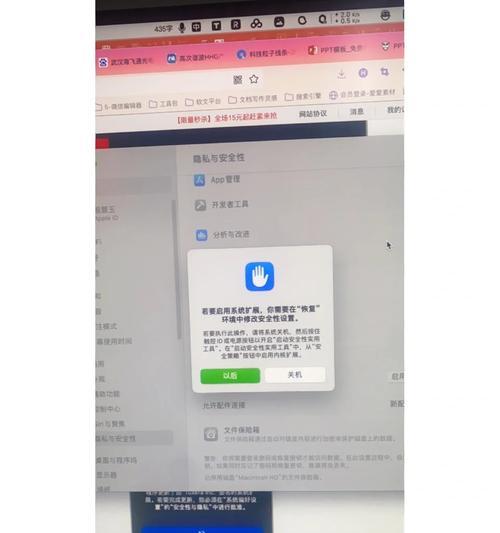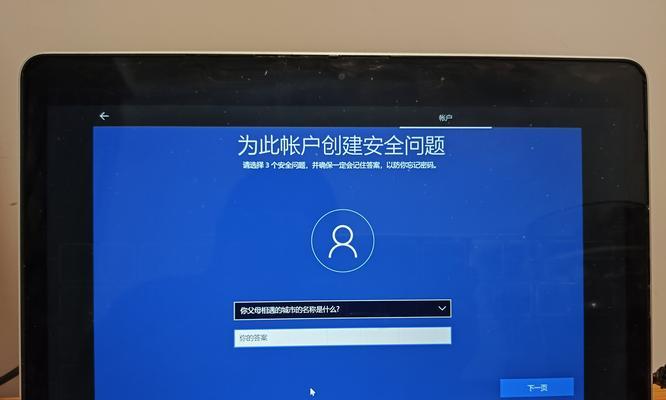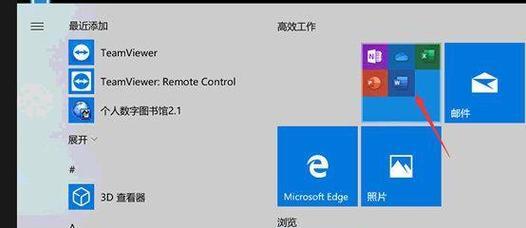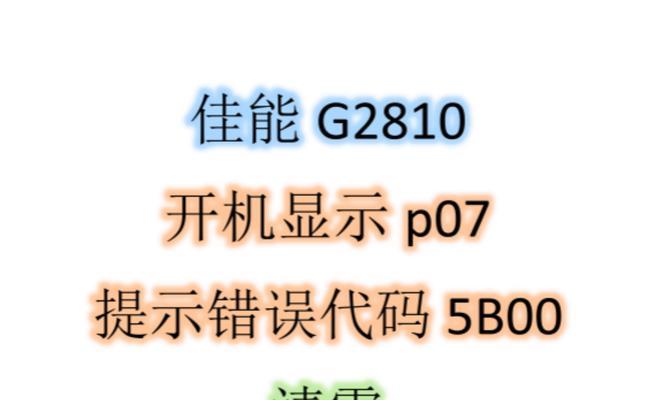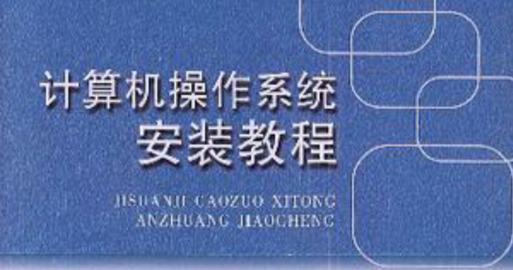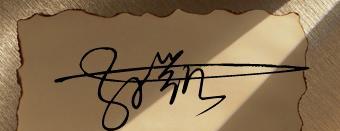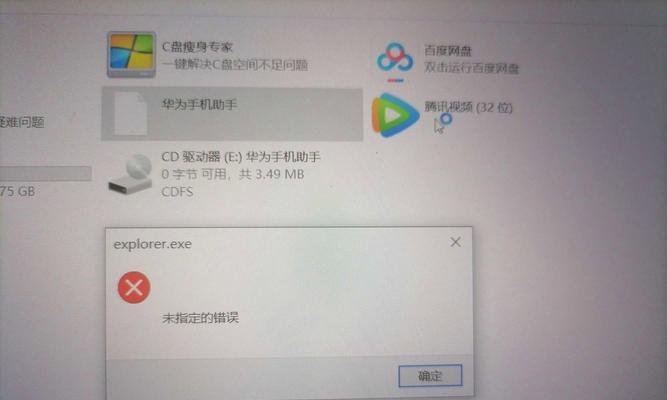在计算机使用过程中,有时我们需要重新安装操作系统,以保证电脑的稳定性和流畅性。而惠普安装系统光盘则是安装Win7系统的一种便捷工具。本文将为大家提供详细的图文教程,帮助你轻松地使用惠普安装系统光盘安装Win7系统。

1.准备工作
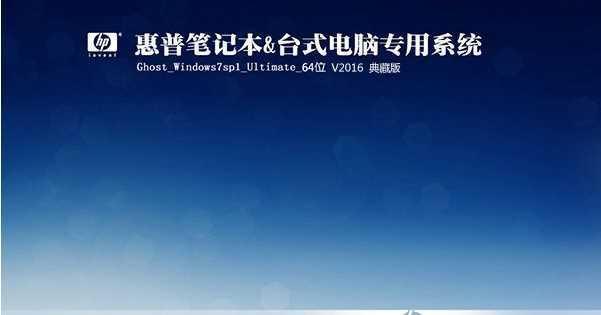
在开始安装之前,我们需要做一些准备工作,包括备份重要文件、获取惠普安装系统光盘以及确保电脑处于正常状态。
2.插入光盘并重启电脑
将惠普安装系统光盘插入电脑的光驱中,并重启电脑。确保在开机过程中按下相应的按键进入引导菜单。

3.进入引导菜单
在电脑重新启动后,按下相应的按键进入引导菜单。通常情况下,按下F12或ESC键可以进入引导菜单。
4.选择光盘启动
在引导菜单中,使用方向键选择“CD/DVD”或类似选项,然后按下回车键确认选择,使电脑从光盘启动。
5.开始安装
当电脑从光盘启动后,系统会自动进入Win7安装界面。点击“开始安装”按钮,开始安装Win7系统。
6.同意许可协议
在安装界面中,阅读许可协议,并勾选“我接受许可协议”选项。然后点击“下一步”。
7.选择安装类型
根据个人需求,选择“自定义安装”或“升级安装”选项。如果是全新安装,选择“自定义安装”。
8.分区并格式化硬盘
在自定义安装选项中,选择要安装系统的硬盘,并进行分区和格式化操作。确保选择正确的硬盘,并备份重要数据。
9.安装操作系统
在完成硬盘分区和格式化后,点击“下一步”按钮,系统将自动开始安装Win7操作系统。
10.系统设置
在安装过程中,系统会要求设置一些基本信息,如用户名、计算机名称等。根据个人需求进行设置。
11.等待安装完成
系统将自动进行安装过程,这需要一些时间。请耐心等待,直到安装完成。
12.安装驱动程序
安装完成后,系统可能会缺少某些驱动程序。使用惠普提供的驱动光盘或下载最新的驱动程序进行安装。
13.更新系统补丁
安装完毕后,及时更新系统补丁以确保系统的安全性和稳定性。打开WindowsUpdate,点击“检查更新”,并进行相应操作。
14.恢复个人数据
在安装完毕后,将之前备份的个人数据还原到电脑上,确保数据的完整性和可用性。
15.安装完成
通过以上步骤,你已成功使用惠普安装系统光盘安装了Win7系统。现在你可以享受新的操作系统带来的便利和功能。
通过本文提供的详细图文教程,你可以轻松地使用惠普安装系统光盘来安装Win7系统。只需按照步骤进行操作,并注意备份重要数据和及时更新系统补丁,你将获得一个稳定、流畅的操作系统。记住,安装前要做好充分的准备工作,以避免不必要的麻烦。祝你安装成功!