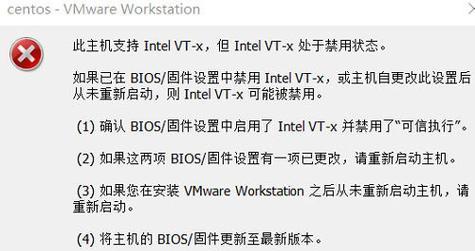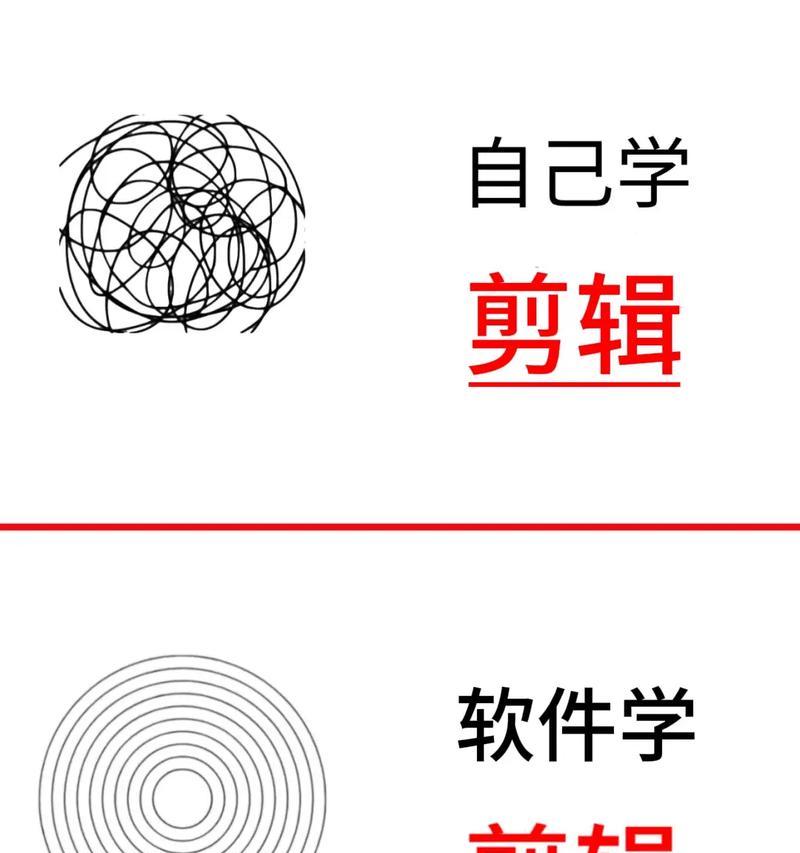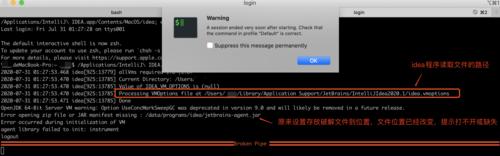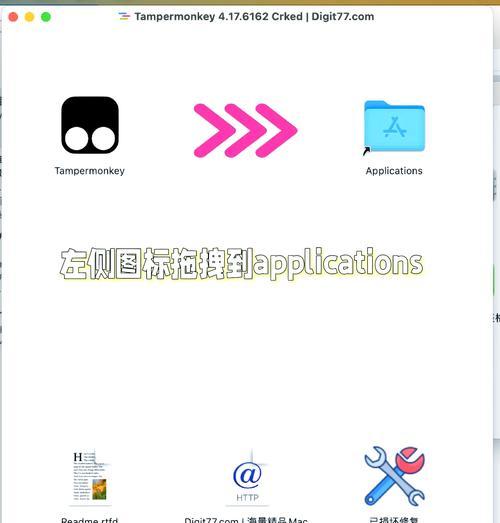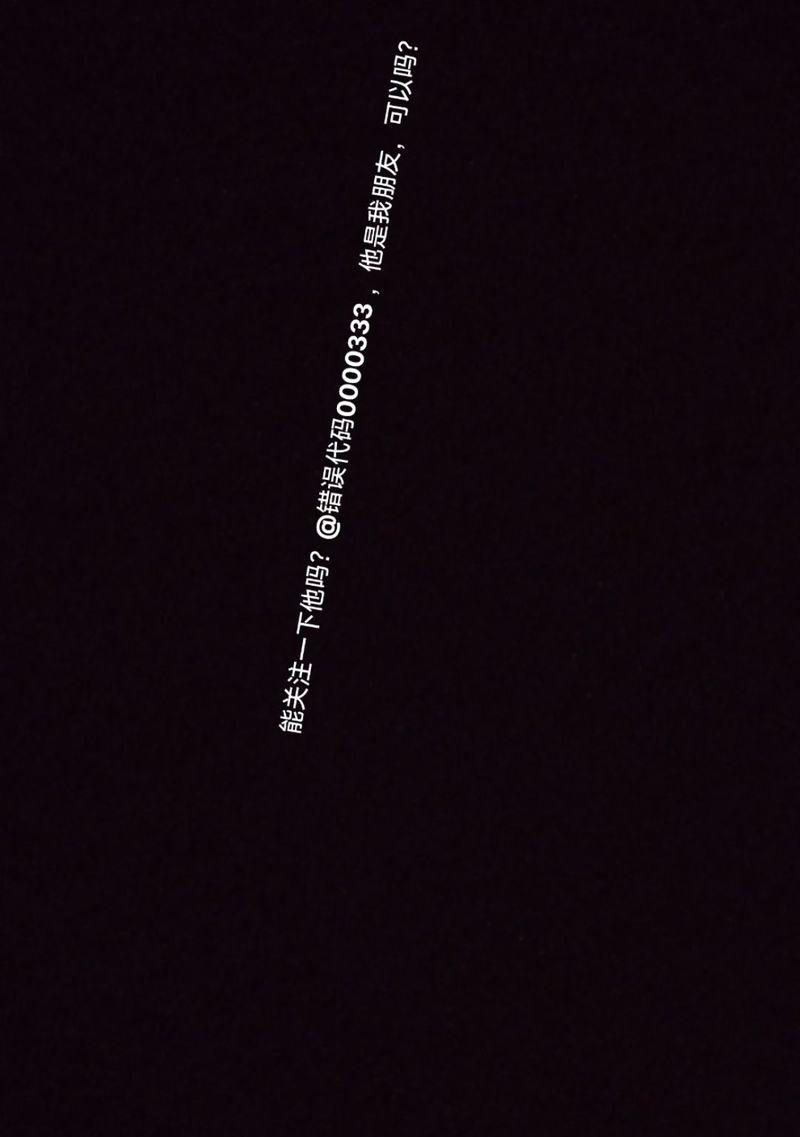计算机使用一段时间后,系统盘的容量可能会变得不足,导致电脑运行缓慢。为了释放硬盘空间,我们可以通过缩小系统盘的大小来实现。本文将向大家介绍一个简单的方法,帮助您轻松实现系统盘的缩小操作,让您的电脑更加顺畅。
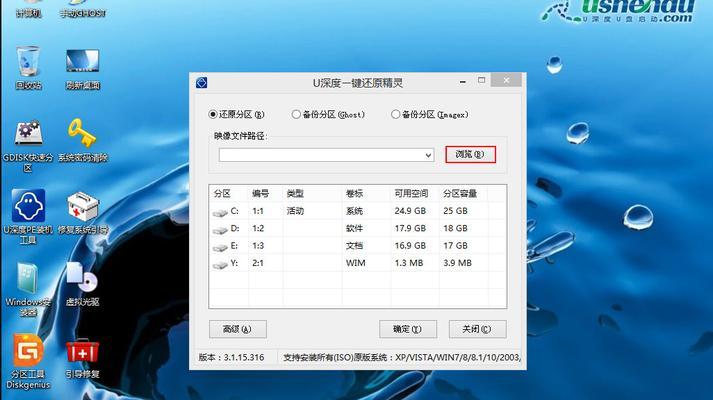
1.什么是系统盘?
在计算机中,系统盘是指安装操作系统的硬盘分区,通常是C盘。它存储着操作系统的文件和程序,对电脑的正常运行至关重要。
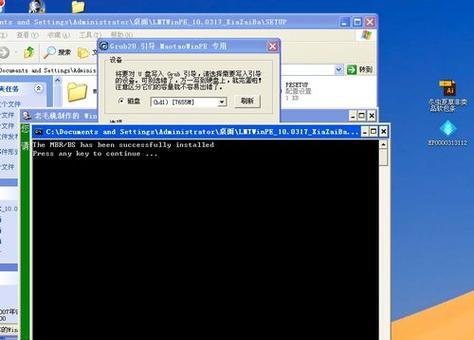
2.为什么要缩小系统盘?
随着时间的推移,我们在电脑上安装了越来越多的程序和文件,系统盘的空间会逐渐减少。当系统盘空间不足时,电脑的运行速度会变慢,并且无法继续安装新的软件或更新系统。
3.注意事项
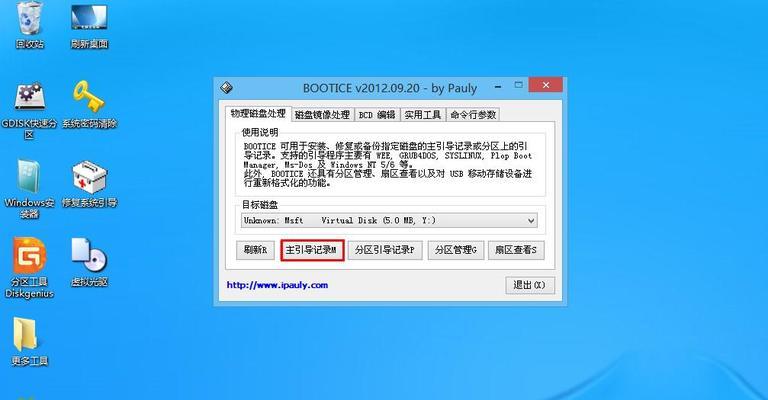
在进行系统盘缩小操作之前,我们需要注意以下几点:备份重要数据,关闭所有不必要的程序和后台进程,以及确保电脑充电状态或插入电源。
4.确定系统盘的可压缩空间
在开始缩小系统盘之前,我们需要先确定系统盘上的可压缩空间。打开“我的电脑”,右击系统盘(通常是C盘)并选择“属性”,查看“可用空间”和“总空间”,计算两者的差值即为可压缩空间。
5.清理系统垃圾文件
系统垃圾文件占据了宝贵的硬盘空间,通过清理可以释放出更多的可压缩空间。我们可以使用系统自带的磁盘清理工具或第三方软件来清理垃圾文件。
6.卸载不需要的程序
经常使用的软件除外,我们可以查看电脑上安装的程序列表,并卸载那些我们不再需要的程序。这样可以释放出更多的硬盘空间。
7.压缩系统文件
Windows操作系统提供了一个功能,可以将系统文件压缩为更小的尺寸,从而节省硬盘空间。我们可以通过右击系统盘,在“属性”中选择“高级”,勾选“压缩内容以节省磁盘空间”。
8.移动个人文件和文件夹
个人文件和文件夹占据了大量的硬盘空间,我们可以将它们移动到其他分区来释放系统盘的空间。例如,我们可以将文档、图片、视频等个人文件夹移动到D盘或外部存储设备中。
9.缩小系统盘分区
通过磁盘管理工具,我们可以缩小系统盘的分区大小。打开“控制面板”,选择“系统和安全”,然后点击“管理工具”,找到“磁盘管理”。
10.选择缩小分区
在磁盘管理中,找到系统盘的分区,并右击选择“缩小卷”。根据实际情况,输入想要缩小的大小。请注意,不要将系统盘缩小过小,以免影响系统的正常运行。
11.等待分区缩小完成
系统盘缩小过程可能需要一些时间,取决于系统盘的大小和计算机的性能。请耐心等待,直到分区缩小完成。
12.扩展其他分区
缩小系统盘后,我们可以利用释放出来的空间来扩展其他分区。在磁盘管理中,找到需要扩展的分区,并右击选择“扩展卷”。按照提示操作,将可用空间分配给其他分区。
13.验证系统盘缩小
在操作完成后,我们需要验证系统盘是否成功缩小。再次打开“我的电脑”,右击系统盘并选择“属性”,查看“可用空间”是否增加,以确保缩小操作成功。
14.注意事项
在系统盘缩小操作完成后,我们需要重新启动电脑以使修改生效。同时,我们需要确保电脑正常运行,并检查所有程序和文件的可访问性。
15.
通过本文介绍的简单操作,我们可以轻松实现系统盘的缩小,释放硬盘空间,提高电脑运行速度。记得在操作前备份重要数据,并仔细遵循步骤,以免对系统造成不可逆的损害。让我们的电脑更加顺畅和高效!