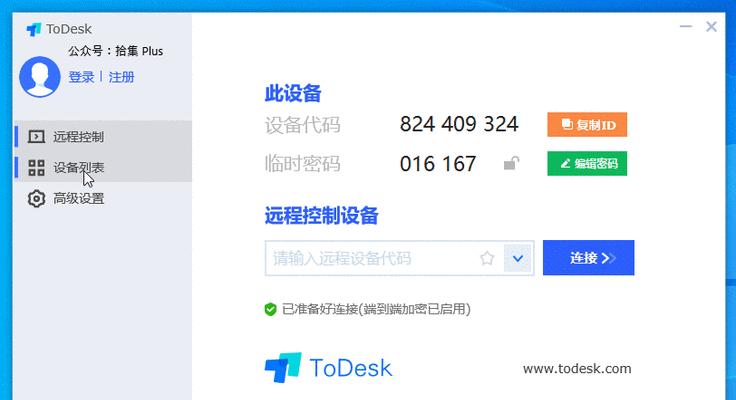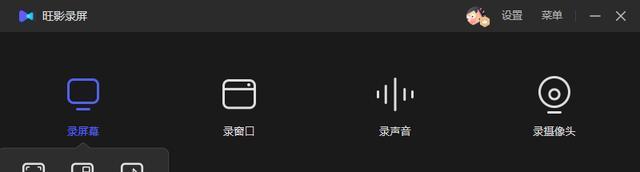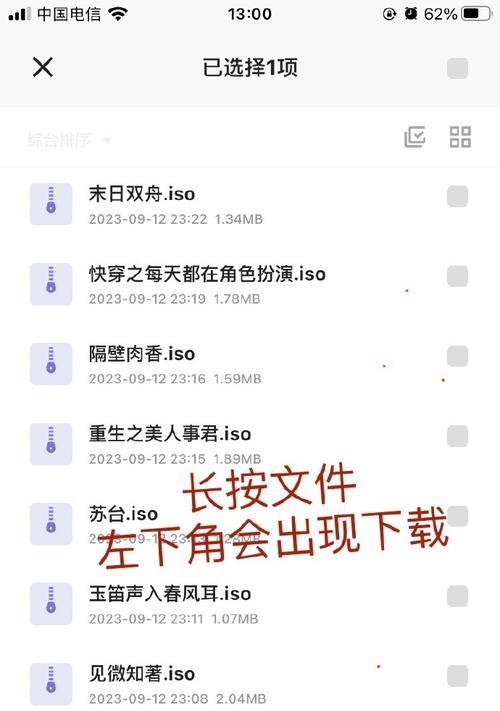Windows10isawidelyusedoperatingsystemthatoffersarangeoffeaturesandimprovements.Inthisarticle,wewillprovideyouwithastep-by-stepguideonhowtoinstalltheEnglishversionofWindows10onyourcomputer.Whetheryouareabeginneroranexperienceduser,thiscomprehensivetutorialwillhelpyouseamlesslyinstallWindows10andmakethemostoutofitsfeatures.
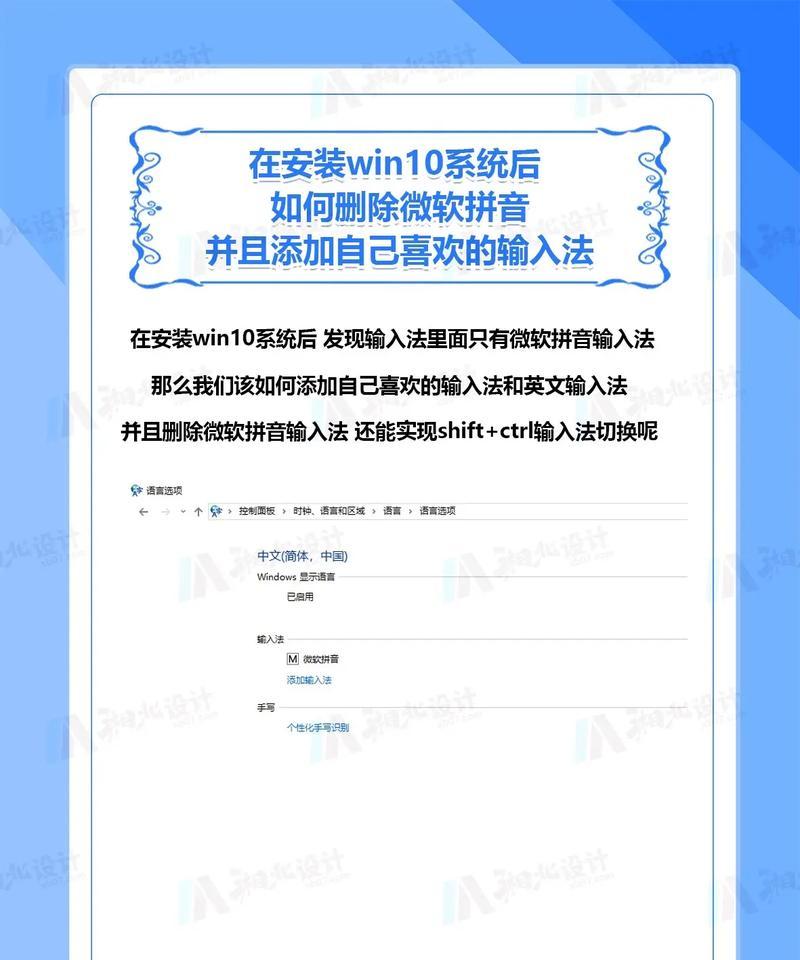
文章目录:
1.PreparingYourComputerforWindows10Installation

2.DownloadingtheWindows10ISOFile
3.CreatingaBootableUSBDrive
4.ChangingBootPriorityinBIOSSettings
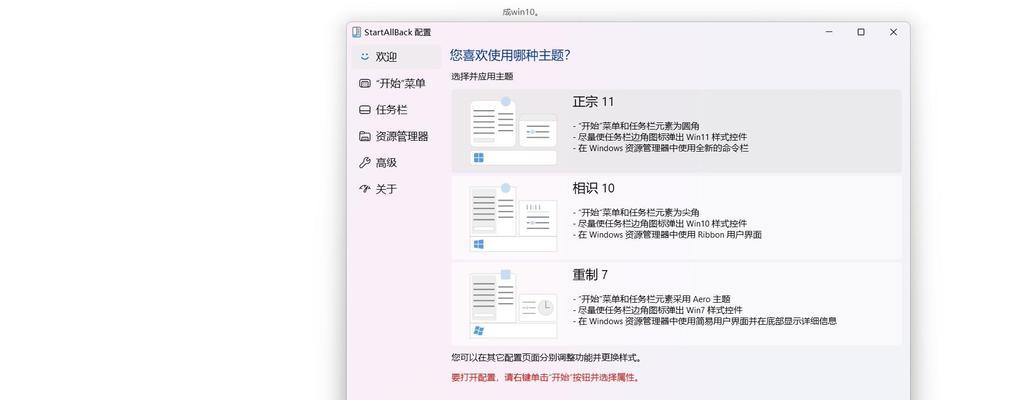
5.BootingfromtheUSBDrive
6.SelectingLanguageandOtherPreferences
7.ChoosingtheInstallationType
8.SelectingtheInstallationDrive
9.FormattingandPartitioningtheDrive
10.InstallingWindows10
11.SettingUpUserAccountandPassword
12.ConfiguringPrivacyandSecuritySettings
13.InstallingDeviceDriversandUpdates
14.PersonalizingWindows10Appearance
15.ActivatingWindows10andFinalizingInstallation
1.PreparingYourComputerforWindows10Installation:
-Checkingsystemrequirementsandcompatibility.
-Backingupimportantfilesanddata.
-Ensuringastablepowersourceforuninterruptedinstallation.
2.DownloadingtheWindows10ISOFile:
-NavigatingtotheofficialMicrosoftwebsite.
-SelectingthecorrectversionandlanguageofWindows10.
-Initiatingthedownloadprocessandwaitingforittocomplete.
3.CreatingaBootableUSBDrive:
-InsertingablankUSBdriveintoyourcomputer.
-UsingareliablesoftwarelikeRufustocreateabootableUSBdrive.
-SelectingthedownloadedWindows10ISOfileandcreatingthebootabledrive.
4.ChangingBootPriorityinBIOSSettings:
-RestartingyourcomputerandenteringtheBIOSmenu.
-NavigatingtotheBoottabandchangingthebootprioritytoUSBdrivefirst.
-SavingthechangesandexitingtheBIOSmenu.
5.BootingfromtheUSBDrive:
-RestartingyourcomputerandensuringtheUSBdriveisconnected.
-Followingtheon-screeninstructionstobootfromtheUSBdrive.
6.SelectingLanguageandOtherPreferences:
-Choosingthedesiredlanguage,timezone,andkeyboardlayout.
-Clicking"Next"toproceedtothenextstep.
7.ChoosingtheInstallationType:
-Selecting"Custom:InstallWindowsonly(advanced)"foracleaninstallation.
-Understandingthedifferentoptionsandselectingtheappropriateone.
8.SelectingtheInstallationDrive:
-IdentifyingthedrivewhereyouwanttoinstallWindows10.
-Clicking"Next"toproceedwiththeinstallation.
9.FormattingandPartitioningtheDrive:
-Selectingthedesireddriveandclickingon"Format".
-Partitioningthedriveifneededbyclickingon"New"andspecifyingthesize.
10.InstallingWindows10:
-Allowingtheinstallationprocesstobegin.
-Waitingpatientlyuntiltheinstallationiscomplete.
11.SettingUpUserAccountandPassword:
-Enteringyourname,username,andpasswordforyouruseraccount.
-ChoosingwhethertouseaMicrosoftaccountoralocalaccount.
12.ConfiguringPrivacyandSecuritySettings:
-Choosingprivacysettingsthataresuitableforyourpreferences.
-Configuringoptionslikelocationaccess,diagnosticdata,andadvertisingpreferences.
13.InstallingDeviceDriversandUpdates:
-Connectingtotheinternettodownloadnecessarydriversandupdates.
-Installingthemtoensureoptimalperformanceandcompatibility.
14.PersonalizingWindows10Appearance:
-Customizingthedesktopbackground,colors,andthemes.
-Configuringtaskbarsettings,notifications,andothervisualpreferences.
15.ActivatingWindows10andFinalizingInstallation:
-ActivatingWindows10usingtheprovidedproductkeyordigitallicense.
-Verifyingtheactivationstatusandcompletinganyremainingsetupsteps.
Byfollowingthisstep-by-stepguide,youcaneasilyinstalltheEnglishversionofWindows10onyourcomputer.Remembertoprepareyourcomputer,createabootableUSBdrive,andfollowtheinstallationprocesscarefully.OnceWindows10isinstalled,makesuretopersonalizeitsappearance,installnecessarydrivers,andactivateittoenjoyallthefeaturesandbenefitsitoffers.Withthistutorial,youwillhavenotroubleinstallingWindows10andgettingstartedwithyournewoperatingsystem.