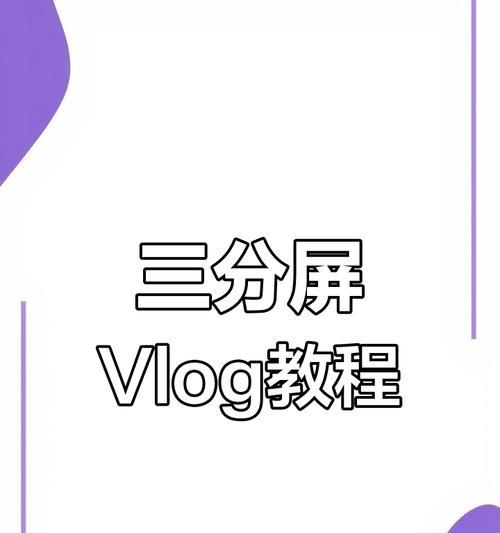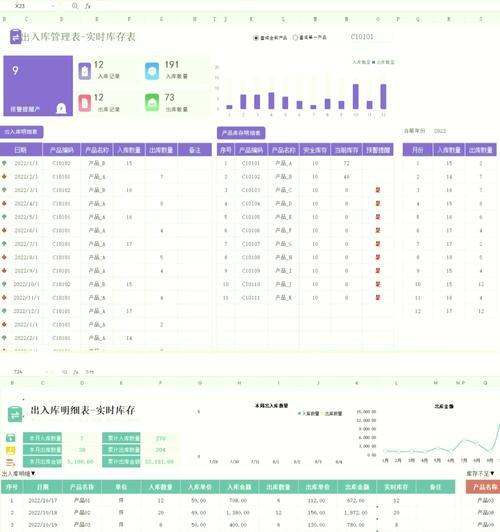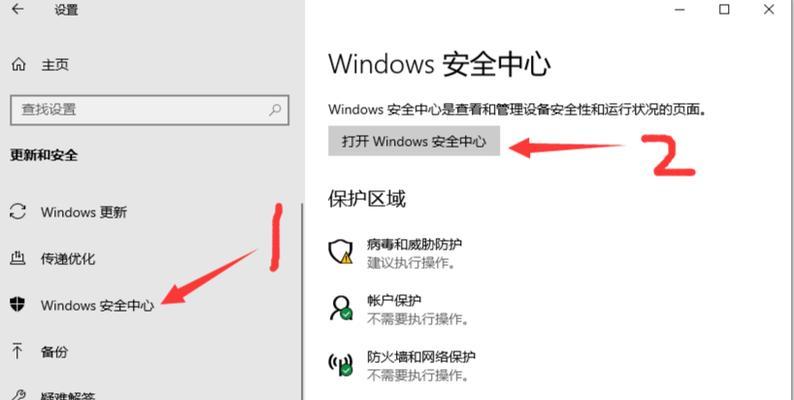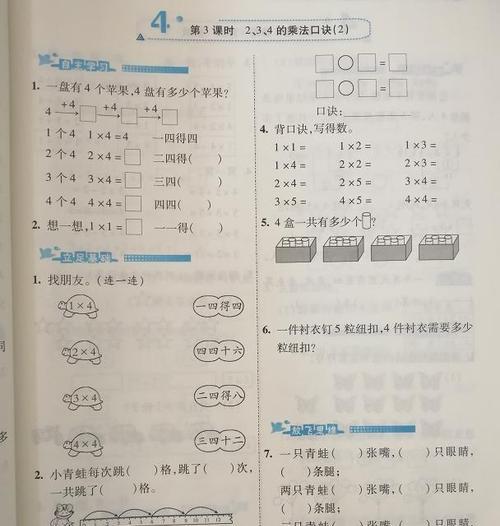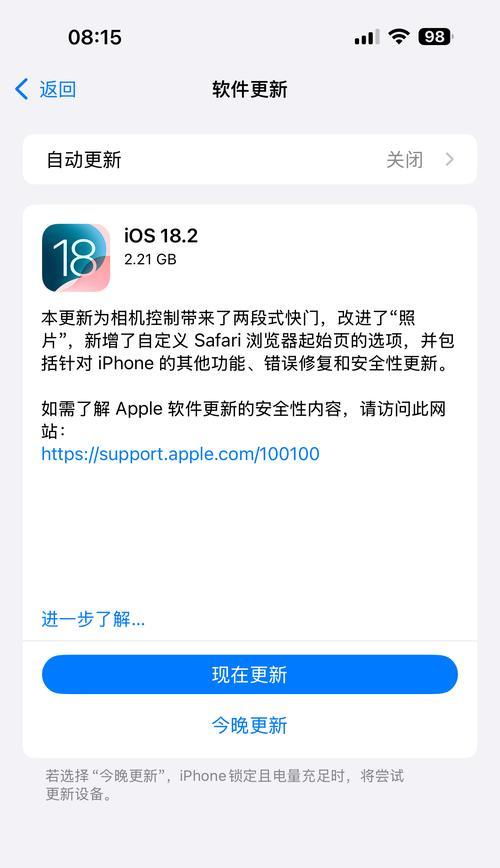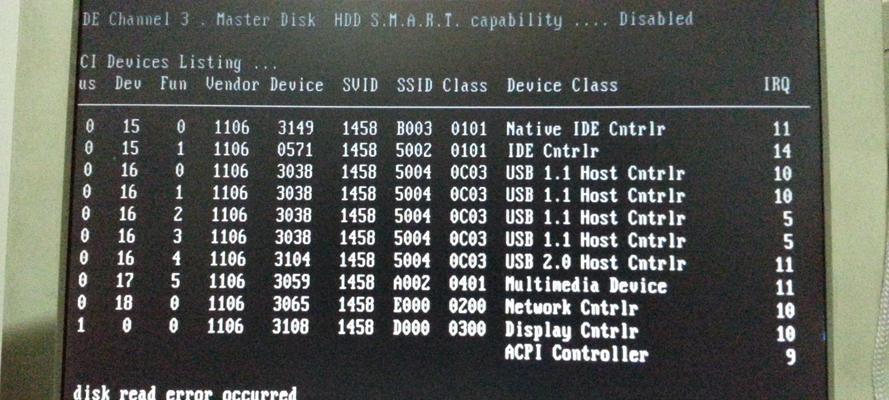无线网卡驱动在台式电脑中起着至关重要的作用,它能够使您的电脑连接到无线网络,享受无线上网的便利。然而,有时我们可能会遇到无线网卡驱动丢失、过时或损坏的情况,这将导致我们无法连接到网络。为了帮助您解决这个问题,本文将提供一些简单易行的步骤,指导您如何安装台式电脑的无线网卡驱动。

一、检查无线网卡型号和品牌
在开始安装无线网卡驱动之前,您需要确认您的电脑上所使用的无线网卡型号和品牌。这可以通过打开设备管理器并找到“网络适配器”来完成。
二、下载正确的无线网卡驱动程序
通过使用搜索引擎或进入无线网卡官方网站,搜索并下载与您的无线网卡型号和品牌相对应的最新驱动程序。确保下载正确的驱动程序是成功安装的关键。
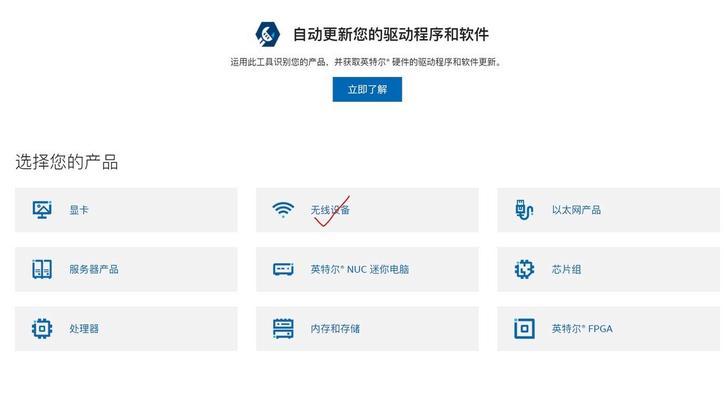
三、备份重要数据
在进行任何驱动程序安装之前,建议您备份您的重要数据。尽管无线网卡驱动安装过程通常是安全的,但在操作过程中仍然存在意外错误的风险。
四、卸载旧的无线网卡驱动
在安装新的无线网卡驱动之前,我们需要先卸载旧的驱动。这可以通过打开设备管理器,找到“网络适配器”,右键点击无线网卡并选择“卸载”来完成。
五、重启电脑
完成无线网卡驱动的卸载后,重启您的电脑。这将帮助清除旧驱动程序的残留,并为新驱动程序的安装做好准备。

六、运行新的无线网卡驱动程序安装程序
双击下载的无线网卡驱动程序文件,运行安装程序。按照安装向导的指示,完成无线网卡驱动的安装过程。
七、接受许可协议
在安装过程中,您可能会被要求接受许可协议。请仔细阅读并理解相关条款,如果同意,请点击“接受”或类似按钮继续安装。
八、选择安装路径
安装程序通常会要求您选择安装路径。如果您没有特殊需求,建议您使用默认路径进行安装。
九、等待安装完成
安装无线网卡驱动程序需要一些时间,请耐心等待。在此过程中,请不要关闭安装程序或关闭电脑。
十、重启电脑
完成无线网卡驱动的安装后,重启您的电脑。这将帮助系统完成驱动程序的加载和配置。
十一、连接无线网络
一旦您的电脑重新启动,您应该能够看到可用的无线网络列表。选择您要连接的网络,并输入相应的密码,以连接到无线网络。
十二、测试无线连接
连接到无线网络后,打开浏览器或其他在线应用程序,确保您能够正常访问互联网。这将确认无线网卡驱动程序已成功安装并且网络连接正常。
十三、定期更新无线网卡驱动程序
为了保持最佳的网络连接和稳定性,建议定期更新无线网卡驱动程序。您可以定期检查无线网卡官方网站或使用相关驱动更新软件来获取最新的驱动程序。
十四、解决常见问题
如果在安装无线网卡驱动过程中遇到任何问题,您可以参考相关的官方文档或寻求技术支持。常见问题可能包括驱动程序不兼容、安装失败等。
十五、
通过按照本文提供的简单步骤,您应该能够成功安装无线网卡驱动程序,使您的台式电脑能够连接到无线网络。请记住,及时更新驱动程序和保持网络连接的稳定性对于获得良好的无线上网体验至关重要。