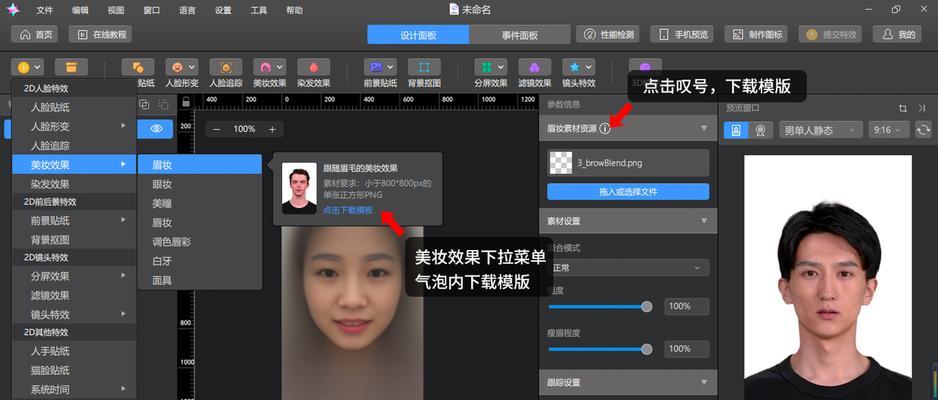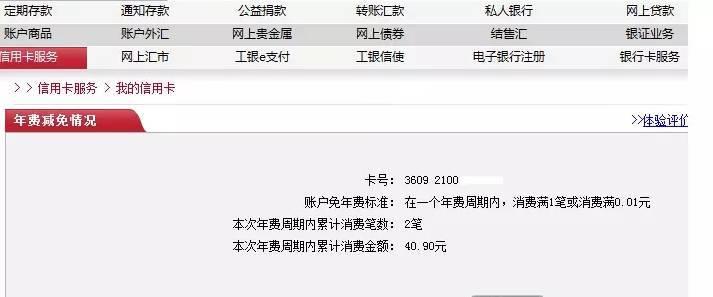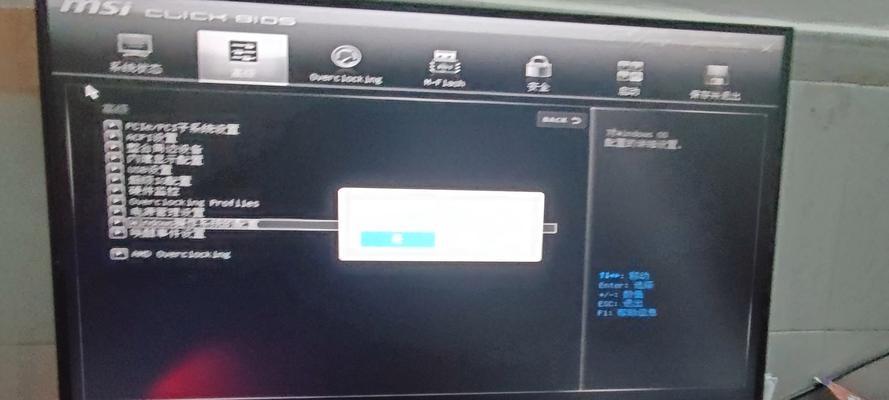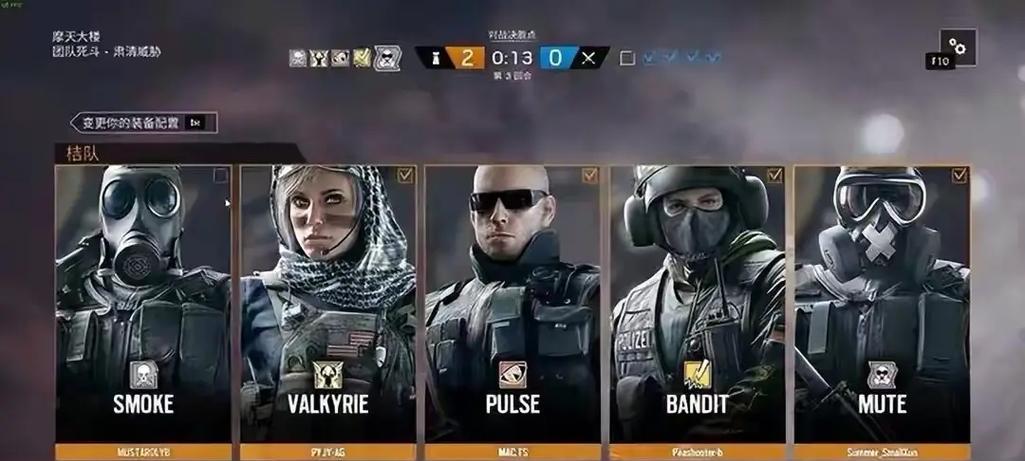电脑文件夹无法删除是一个常见的问题,让人感到困扰。有时候,我们尝试使用常规方法删除文件夹,但却发现无法成功。这种情况下,我们需要采取一些特殊的方法来解决这个问题。本文将介绍一些解决电脑中无法删除文件夹的方法与技巧,帮助读者顺利解决这一问题。
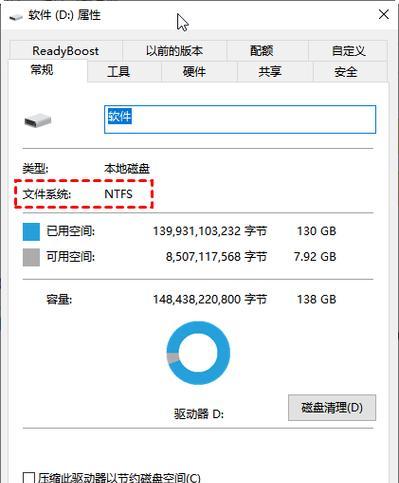
一、检查文件夹是否被其他程序占用
如果你发现某个文件夹无法删除,首先要检查它是否被其他程序占用。打开任务管理器,查看是否有进程正在使用该文件夹。如果有,结束相关进程后再尝试删除文件夹。
二、关闭文件夹窗口和相关程序
有时候,文件夹无法删除是因为它的窗口还在被系统或其他程序使用。关闭该文件夹的窗口以及与其相关的程序,然后再尝试删除该文件夹。
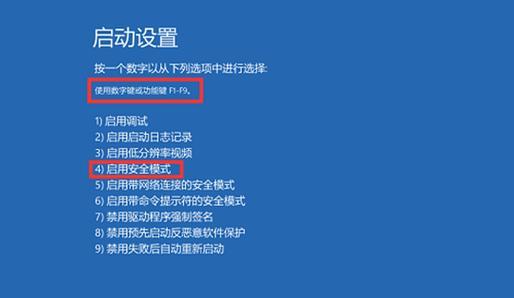
三、重新启动计算机
有时候,一些系统资源可能被其他程序占用,导致文件夹无法被删除。这时候,重新启动计算机可以释放这些资源,解决文件夹无法删除的问题。
四、检查文件夹的属性和权限
某些情况下,文件夹的属性和权限设置可能导致其无法被删除。右击文件夹,选择“属性”,进入“安全”选项卡,确保你拥有该文件夹的完全控制权限。如果没有,点击“编辑”按钮进行相应权限设置。
五、使用命令行删除文件夹
如果上述方法无法解决问题,你可以尝试使用命令行来删除文件夹。打开命令提示符,输入“rd/s/q文件夹路径”命令(不含引号),其中“文件夹路径”为要删除的文件夹所在路径。按下回车键执行命令,等待命令行窗口自动关闭即可。
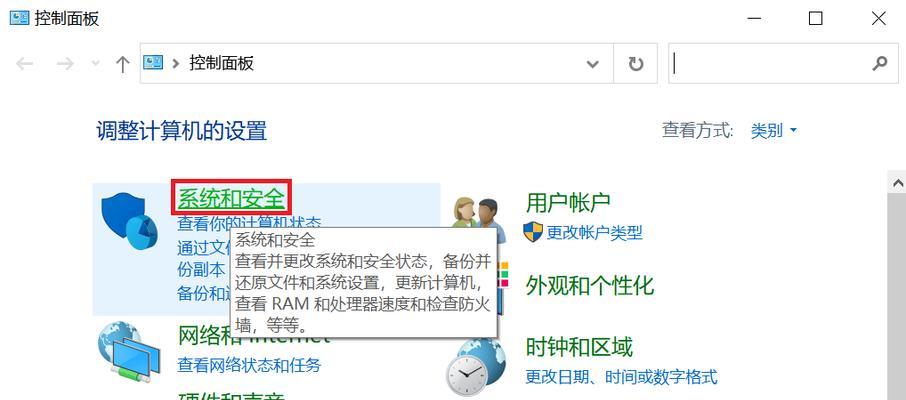
六、使用第三方工具删除文件夹
如果以上方法都没有成功,你还可以使用一些第三方工具来删除文件夹。例如,著名的文件管理软件TotalCommander就提供了强大的删除功能,可以彻底删除无法被正常删除的文件夹。
七、修改文件夹访问权限
有时候,文件夹的访问权限设置可能导致其无法被删除。右击文件夹,选择“属性”,进入“安全”选项卡,在“高级”按钮中修改访问权限,并确保你具有完全控制的权限。
八、扫描病毒和恶意软件
某些恶意软件可能会修改文件夹的属性或锁定文件夹,导致其无法被删除。使用杀毒软件或反恶意软件工具对电脑进行全面扫描,清除可能存在的病毒和恶意软件。
九、查找并解决系统错误
有时候,文件夹无法删除是由于系统错误导致的。在Windows系统中,你可以使用系统自带的“错误检查”功能来扫描和修复硬盘上的错误,以解决文件夹无法删除的问题。
十、更改文件夹的名称
有时候,更改文件夹的名称可以解决其无法被删除的问题。右击文件夹,选择“重命名”,修改文件夹的名称后再尝试删除。
十一、解除文件夹属性中的只读选项
在某些情况下,文件夹的只读属性可能导致其无法被删除。右击文件夹,选择“属性”,进入“常规”选项卡,取消只读属性后再尝试删除。
十二、更新操作系统和驱动程序
有时候,文件夹无法删除是因为操作系统或驱动程序存在bug。及时更新操作系统和驱动程序可以修复一些与文件夹删除相关的问题。
十三、备份重要数据后重新格式化磁盘
如果你尝试了以上所有方法仍然无法删除文件夹,可能是磁盘上的文件系统出现了问题。在备份重要数据后,你可以尝试重新格式化磁盘,重新建立文件系统,再次尝试删除文件夹。
十四、咨询技术支持或专业人员
如果你还是无法解决文件夹无法删除的问题,可以寻求技术支持或咨询专业人员。他们可能会给出更专业和针对性的解决方案。
十五、结论与
通过本文介绍的方法和技巧,相信读者已经了解了如何解决电脑中无法删除文件夹的问题。在遇到类似困扰时,不要轻易放弃,尝试不同的方法和工具,相信问题终将得到解决。通过合适的方法,我们可以顺利删除无法删除的文件夹,保持电脑的整洁和高效运行。