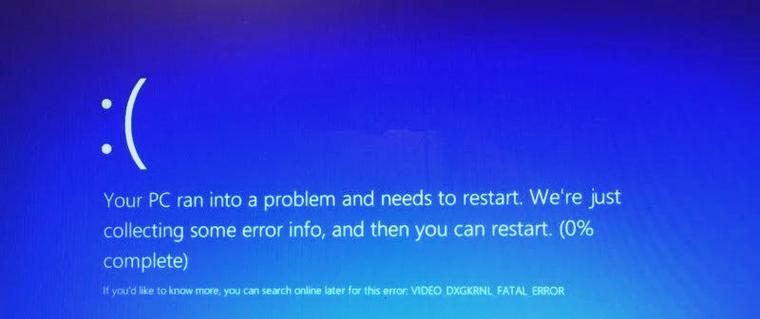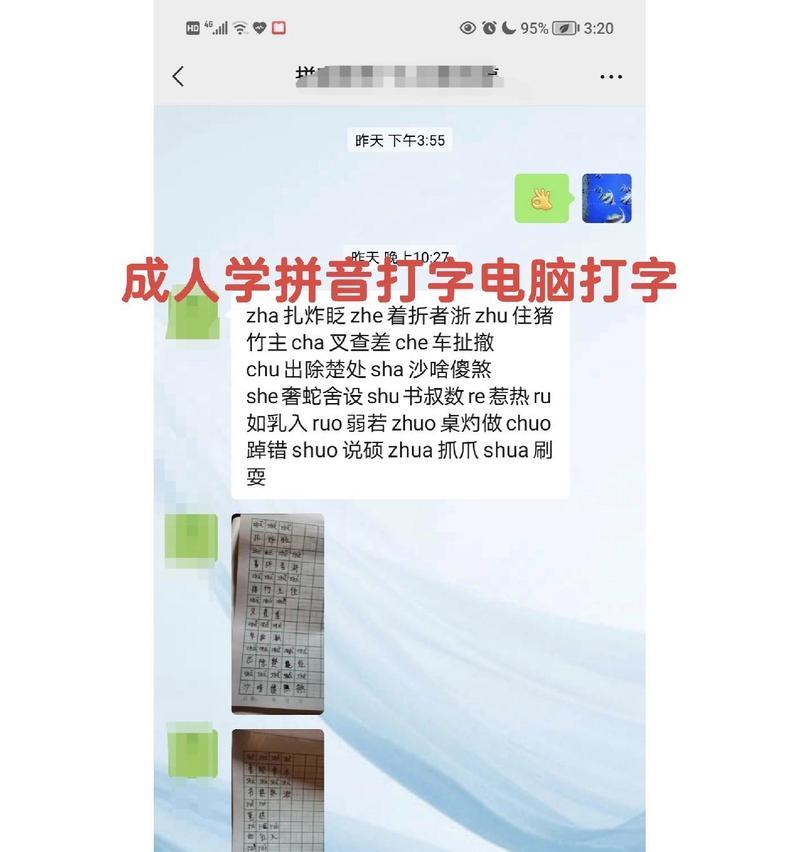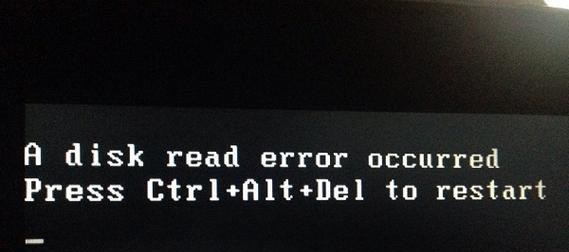电脑系统出现问题时,使用U盘安装系统是一种常见而有效的解决方法。本文将详细介绍如何通过U盘修复电脑系统,并提供一步步的操作指导。

一、制作启动U盘
我们需要准备一个容量不小于8GB的U盘,并确保其中没有重要文件。我们需要下载并安装一个制作启动U盘的工具,例如Rufus。接着,打开Rufus并选择正确的U盘,选择“以ISO映像方式”并点击浏览按钮选择下载好的系统镜像文件。点击“开始”按钮制作启动U盘。
二、设置电脑启动顺序
在U盘制作完成后,我们需要将电脑的启动顺序设置为从U盘启动。关机并插入制作好的启动U盘。接着,按下开机键同时按下相应快捷键(不同品牌的电脑快捷键不同,通常是F12、F11或者ESC键),进入BIOS设置界面。在BIOS设置界面中找到“启动顺序”或者“BootOrder”选项,并将U盘移到第一位。保存设置并重启电脑。

三、进入系统安装界面
当电脑重新启动时,会自动从U盘启动,并进入系统安装界面。在这个界面中,我们需要选择安装语言、时间和货币格式等基本设置。接着,点击“下一步”按钮进入下一步操作。
四、选择系统修复模式
在系统安装界面中,我们需要选择系统修复模式。通常,有两个选项可供选择:“安装”和“修复”。我们需要选择“修复”选项,并点击“下一步”按钮。
五、选择故障排除工具
在系统修复模式中,我们需要选择故障排除工具来修复电脑系统。常见的工具有“恢复环境”、“系统还原”、“命令提示符”等。根据具体情况选择相应的工具。

六、执行系统修复命令
在选择故障排除工具后,我们需要执行相应的系统修复命令。比如,如果选择了“命令提示符”,我们可以输入一些命令来修复系统文件或者启动问题。
七、等待系统修复完成
系统修复需要一定的时间,具体的时间根据电脑的性能和问题的复杂程度而有所不同。在修复过程中,我们需要耐心等待,并不要随意中断修复过程。
八、重启电脑
当系统修复完成后,我们需要重新启动电脑。关闭故障排除工具,点击“继续”按钮,然后选择“关闭电源”,最后点击“重启”按钮。
九、移除启动U盘
在电脑重新启动之前,我们需要及时将启动U盘从电脑中取出,以免干扰正常的系统运行。
十、检查系统修复结果
当电脑重新启动后,我们需要仔细检查系统修复的结果。确保问题得到解决,并且系统运行正常。
十一、安装驱动程序和更新
在系统修复完成后,我们可能需要重新安装一些驱动程序或者进行系统更新,以确保电脑正常运行。
十二、备份重要文件
在修复完系统后,我们建议及时备份重要文件。这样,在以后出现问题时,可以通过备份文件恢复数据。
十三、定期维护电脑系统
为了避免再次出现系统问题,我们需要定期维护电脑系统。比如,更新操作系统补丁、安装杀毒软件、清理垃圾文件等。
十四、寻求专业帮助
如果我们在修复过程中遇到困难或者问题无法解决,我们可以寻求专业的电脑维修人员的帮助。
十五、
通过本文的教程,我们学习了如何使用U盘修复电脑系统。希望这些步骤和操作指导能够帮助到您解决电脑系统问题,使您的电脑运行更加稳定和顺畅。记得备份重要文件并定期维护系统,以免再次遇到类似问题。