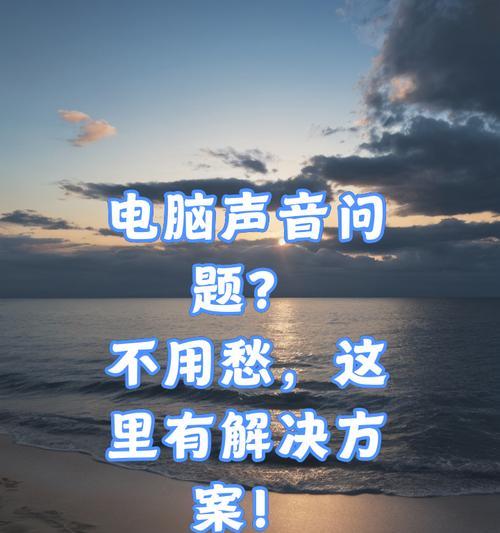电脑没有声音是一个常见的问题,对于喜欢听音乐、看电影或者需要语音交流的人来说,这可能会非常困扰。然而,幸运的是,我们有一些简单的方法可以帮助您解决这个问题。本文将为您介绍如何调出电脑的声音,并提供一些常见的故障排除方法,让您重新享受到完美的音频体验。
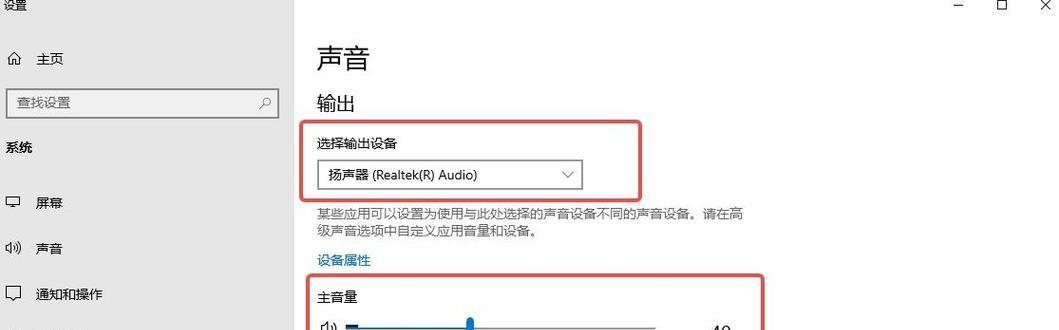
检查音量设置
在Windows系统中,点击任务栏右下角的音量图标,并确保音量设置不是静音状态。如果是静音状态,取消勾选“静音”选项即可。
确认扬声器连接
检查扬声器是否正确连接到电脑的音频输出插孔。如果使用耳机,请检查耳机插头是否插入到正确的插孔。
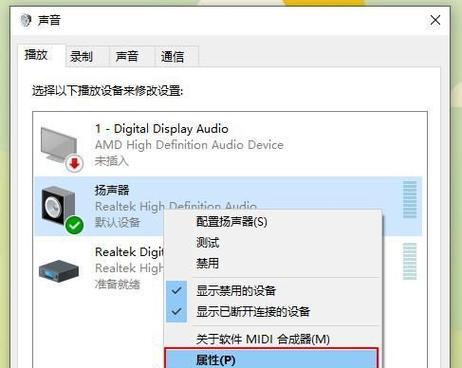
检查设备管理器
打开设备管理器,确认声音驱动程序是否正常工作。如果有感叹号或问号标记的话,请右键点击该设备并选择“更新驱动程序”。
检查音频输出设备
在Windows系统中,右键点击任务栏上的音量图标,选择“音频设备”或“播放设备”。确保所需的音频设备被选中,并且默认的音频输出设备正确设置。
检查音频线路
检查音频线路是否正常连接,没有断裂或损坏。如果使用HDMI连接,确保HDMI线正确连接到显示器,并在显示器设置中选择正确的音频输出。
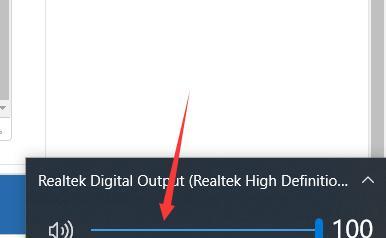
重启电脑和音频设备
有时候,重启电脑和音频设备可以解决临时的声音问题。尝试重新启动电脑和相关的音频设备,然后再次检查声音是否恢复。
检查音频设置
在Windows系统中,打开控制面板,选择“声音”或“音频设备”。确保音量设置合理,并且默认的播放设备正确设置。
运行故障排除工具
Windows系统提供了一些内置的故障排除工具,可以自动检测和修复常见的声音问题。在控制面板中搜索“故障排除”,然后运行相应的音频故障排除工具。
更新或重新安装驱动程序
如果声卡驱动程序过时或损坏,可能会导致没有声音。前往电脑制造商或声卡制造商的官方网站,下载并安装最新的声卡驱动程序。
检查软件设置
某些应用程序或媒体播放器可能会有独立的音频设置。打开相关的应用程序或媒体播放器,检查其音频设置是否正确,并调整音量和声道设置。
排除硬件故障
如果以上方法都没有解决问题,可能是硬件故障引起的。可以尝试更换扬声器、耳机或其他音频设备,以确定是设备本身出现问题还是与电脑有关。
检查操作系统更新
确保操作系统和相关的驱动程序都是最新的版本。有时候,更新操作系统和驱动程序可以修复一些与声音相关的问题。
寻求专业帮助
如果您仍然无法解决问题,建议寻求专业技术人员的帮助。他们可以进行更深入的故障排除,并提供相应的解决方案。
保持电脑清洁
电脑内部积满灰尘可能会导致声卡或其他音频设备出现问题。定期清洁电脑内部,并确保音频设备的通风良好。
通过检查音量设置、确认连接、更新驱动程序、调整设置以及进行故障排除,我们可以解决电脑没有声音的问题。如果问题仍然存在,可以考虑硬件故障或寻求专业帮助。重要的是不要慌张,采取逐步的方法来排除问题,最终您将能够重新享受到完美的音频体验。