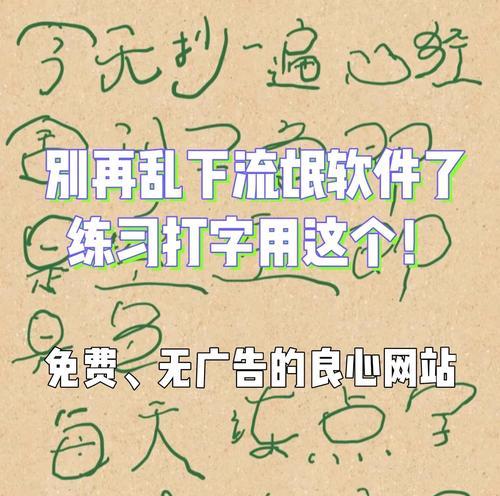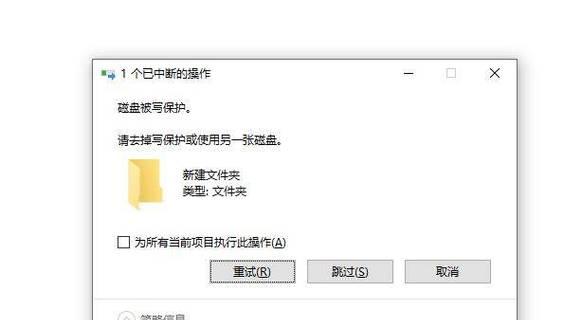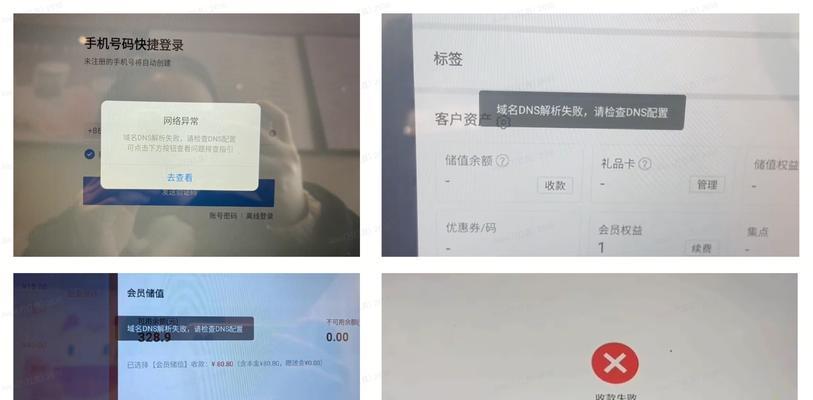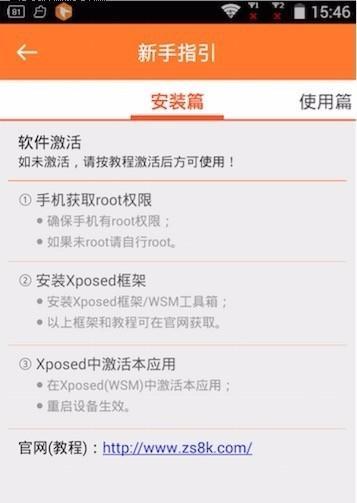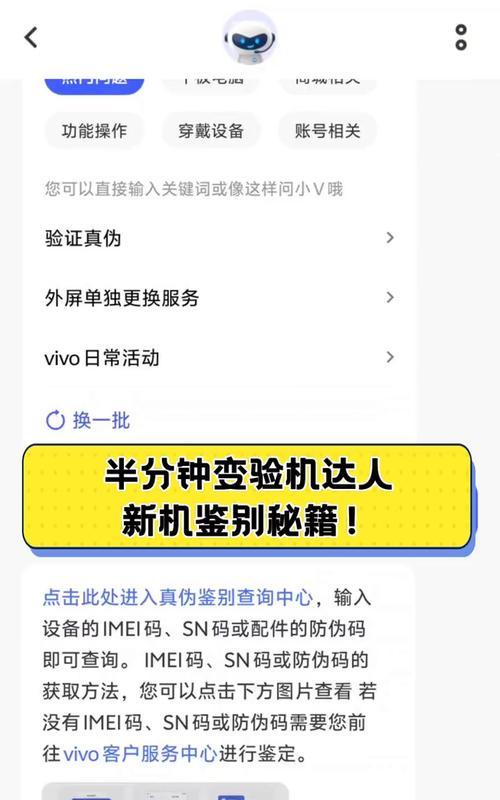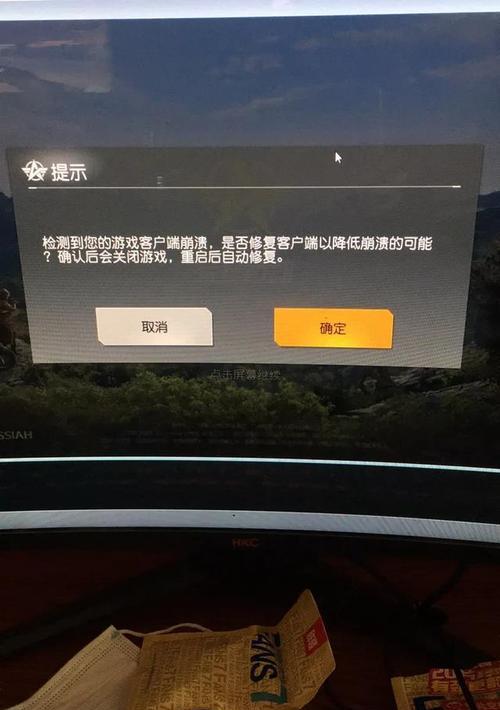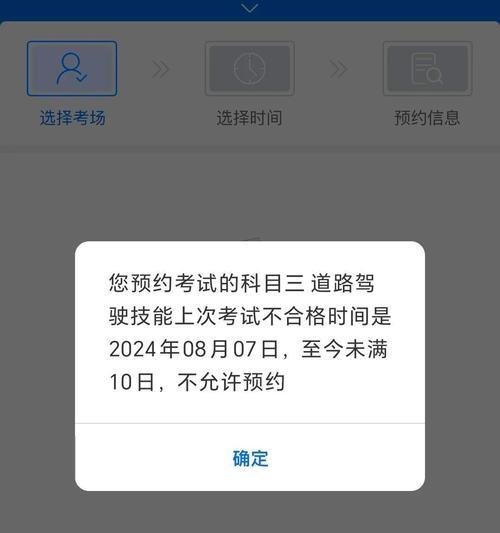在计算机维护和系统安装过程中,制作一个可引导的Windows启动盘是非常重要的。无论是修复系统故障、重装操作系统还是在紧急情况下恢复数据,Windows启动盘都能派上用场。本文将详细介绍如何制作Windows启动盘,助您轻松安装系统。
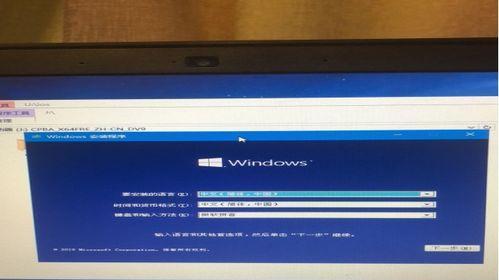
1.选择合适的存储介质
选择一块符合要求的U盘或光盘作为启动盘载体,确保存储空间足够,并备份其中的数据。
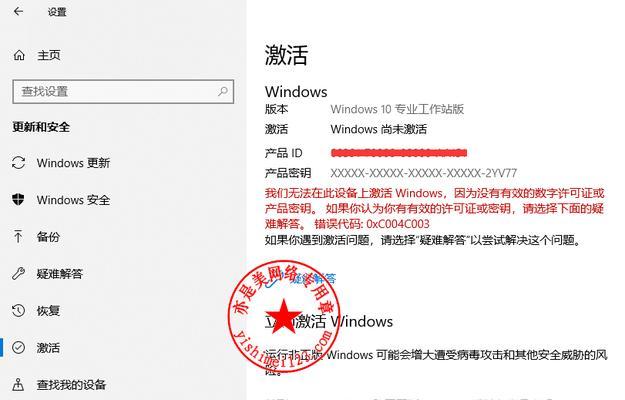
2.下载Windows镜像文件
在微软官方网站或其他可靠渠道下载适合您计算机版本的Windows镜像文件,并保存到本地。
3.准备启动盘制作工具
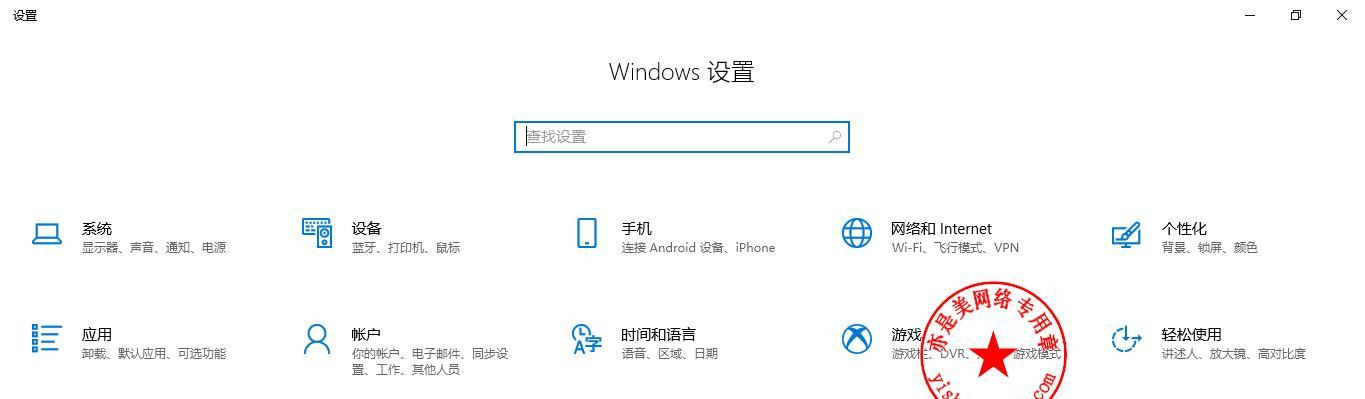
下载并安装一个可靠的启动盘制作工具,推荐使用Rufus、UltraISO等软件,确保软件来源可靠。
4.运行启动盘制作工具
打开所选启动盘制作工具,并将U盘或光盘插入计算机。在软件中选择对应的镜像文件和启动盘载体。
5.格式化启动盘
确保备份好重要数据后,启动盘制作工具会提示格式化U盘或光盘。选择相应选项并开始格式化。
6.制作启动盘
根据软件提示,点击开始制作启动盘按钮,等待制作过程完成。制作时间根据系统镜像文件大小和计算机性能而定。
7.设置计算机启动方式
重启计算机,在开机时按下相应按键(通常是F12、F8或ESC键)进入BIOS界面。将启动方式更改为U盘或光盘引导。
8.引导安装系统
将制作好的Windows启动盘插入计算机,并按下确认键。按照系统安装向导的提示,选择语言、时区等设置,并开始安装系统。
9.完成系统安装
耐心等待系统安装过程,系统将自动重启多次。在安装完成后,根据个人需求进行驱动和软件的安装与设置。
10.启动盘的其他应用
除了安装系统,Windows启动盘还能用于修复系统故障、恢复数据、进行病毒扫描等操作。掌握这些用途将提高您的计算机维护能力。
11.定期更新启动盘
随着时间的推移,系统更新和补丁会不断推出。定期更新制作新的启动盘,确保它能适应各种新的情况。
12.注意启动盘的安全性
由于启动盘能够直接操作计算机系统,确保其安全性非常重要。避免从不可靠的来源下载镜像文件,同时定期检查启动盘是否受到病毒感染。
13.遇到问题及解决方法
在制作和使用过程中,可能会遇到一些问题,如制作失败、无法引导等。通过搜索相关问题并参考专业的解决方法,您将能够迅速解决这些问题。
14.制作多个版本的启动盘
根据需要,您可以制作多个版本的Windows启动盘,以适应不同的系统版本和应用场景。
15.
制作Windows启动盘是一项技能,它能使我们在系统故障或重装系统时事半功倍。通过本文的教程,相信您已经掌握了制作Windows启动盘的基本步骤,希望这对您有所帮助。记得定期更新启动盘,并确保其安全性。祝您轻松安装系统!