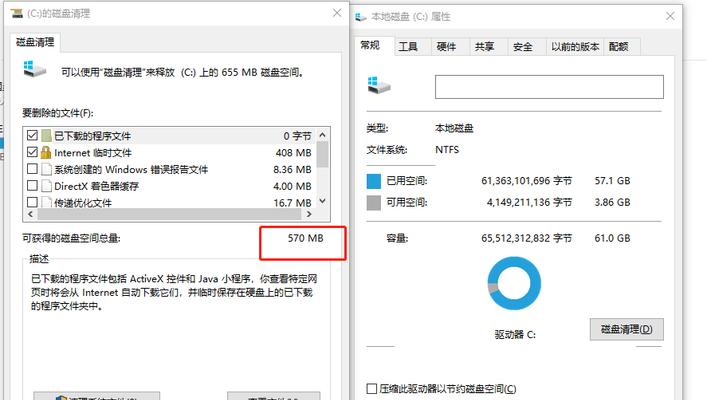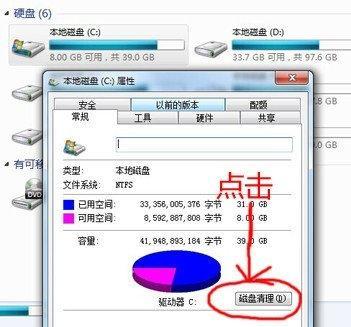在日常使用电脑的过程中,C盘往往会因为安装软件、下载文件等而逐渐积累大量的无用文件,占用了宝贵的存储空间。本文将为大家分享一些方法,帮助您彻底清理C盘,只留下系统所需的必要文件,提高电脑的运行效率。
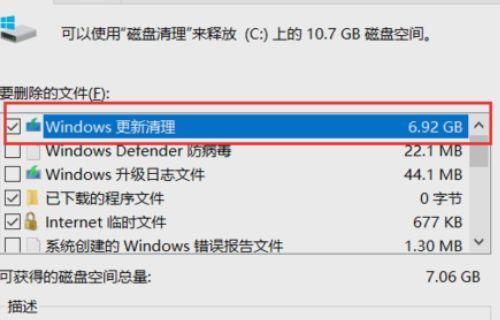
1.关闭自动更新功能,避免占用大量空间:点击开始菜单,进入“设置”-“更新和安全”-“WindowsUpdate”,选择“停止自动更新”。

2.清理临时文件夹及回收站:打开“我的电脑”,右击C盘,选择“属性”-“磁盘清理”,勾选“临时文件”和“回收站”选项,点击“确定”进行清理。
3.卸载不常用的程序:打开“控制面板”,选择“程序”-“卸载程序”,逐个查看并卸载不常用的程序。
4.清理系统日志文件:按下Win+R组合键,输入“eventvwr.msc”打开事件查看器,依次选择“Windows日志”-“应用程序”,清空不需要的日志文件。
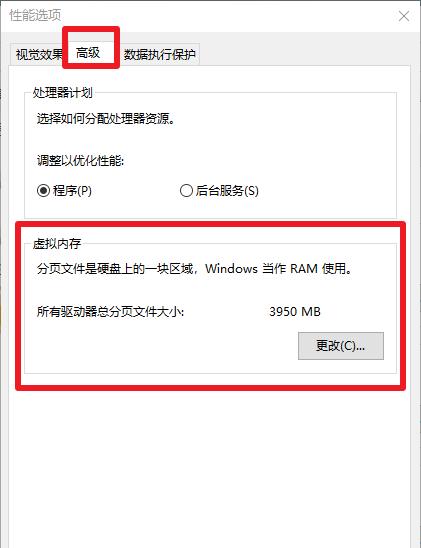
5.删除无效的注册表项:按下Win+R组合键,输入“regedit”打开注册表编辑器,依次展开“HKEY_CURRENT_USER”-“Software”,删除不再需要的软件注册表项。
6.清理系统缓存文件:按下Win+R组合键,输入“cleanmgr”打开磁盘清理工具,选择系统盘符C,并勾选“系统文件”选项,点击“确定”进行清理。
7.移除不必要的桌面图标和快捷方式:右击桌面上的图标和快捷方式,选择“删除”或者“取消显示”。
8.清理浏览器缓存和历史记录:打开浏览器设置,找到“高级”或“隐私与安全”选项,选择清理浏览数据,并勾选缓存文件、历史记录等需要清理的选项。
9.删除临时下载文件:打开文件资源管理器,进入“C:\Users\用户名\Downloads”目录,删除不再需要的临时下载文件。
10.精简系统启动项:按下Ctrl+Shift+Esc组合键打开任务管理器,切换到“启动”选项卡,禁用不需要立即启动的程序。
11.清理垃圾文件:使用专业的垃圾文件清理工具,如CCleaner,进行全面清理。
12.压缩系统备份文件:打开控制面板,选择“备份和还原”,点击“管理空间”,在“系统图像”选项中点击“调整计划设置”,选择更高的压缩比例。
13.禁用休眠功能:按下Win+X组合键,选择“命令提示符(管理员)”,输入“powercfg-hoff”命令禁用休眠功能。
14.清理桌面文件和文件夹:将桌面上的文件和文件夹整理到其他目录下,保持桌面的简洁。
15.定期进行系统优化和维护:使用专业的系统优化工具,如360安全卫士等,进行定期的系统清理和优化。
通过以上一系列的操作和方法,您可以轻松地清理C盘,只保留系统所需的必要文件,释放存储空间,提高电脑的运行效率。记住定期进行这些清理工作,让您的电脑始终保持最佳状态。