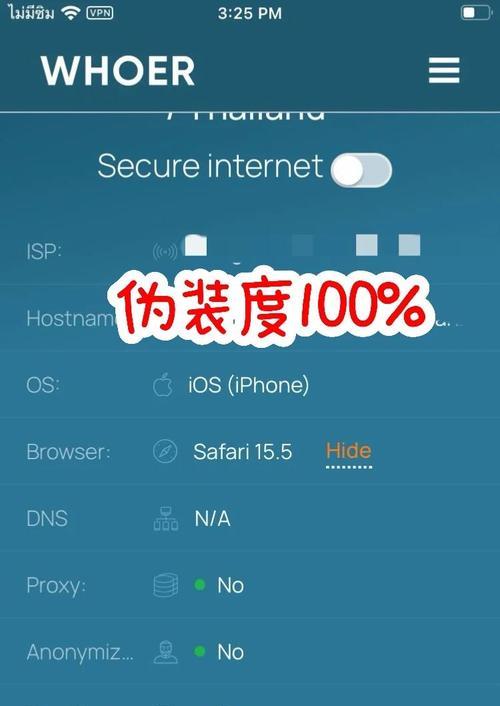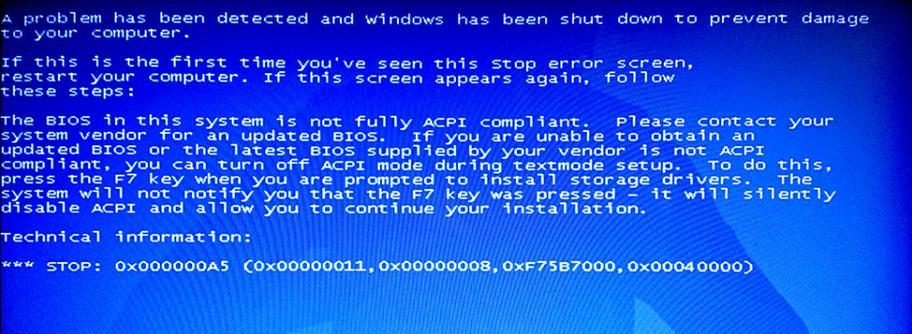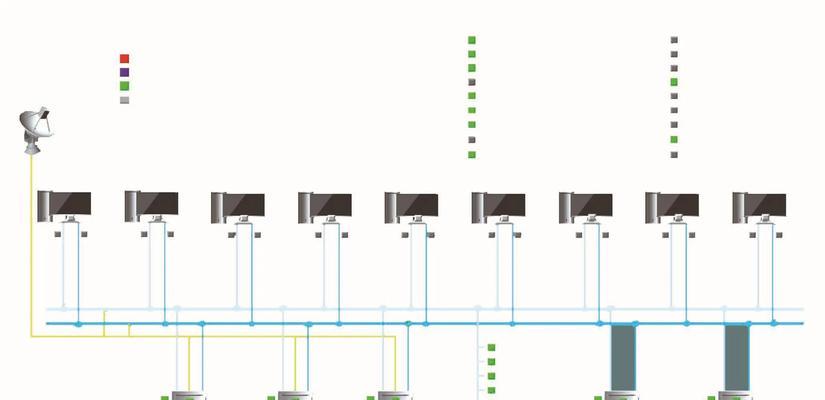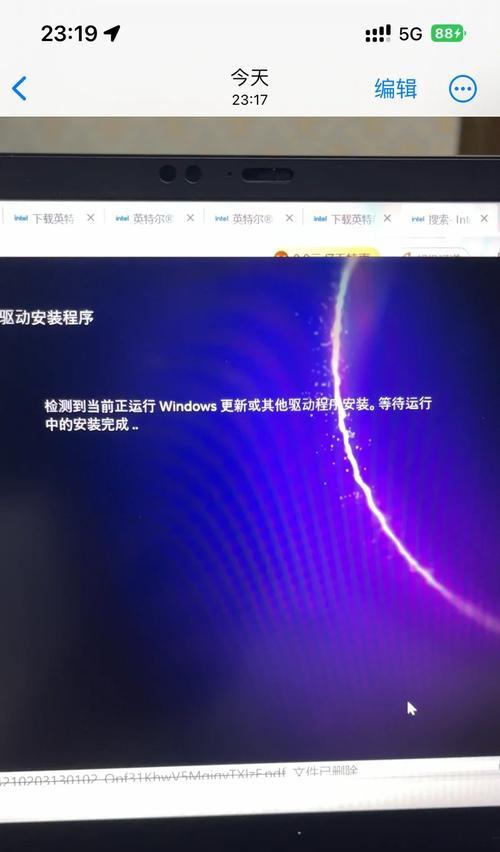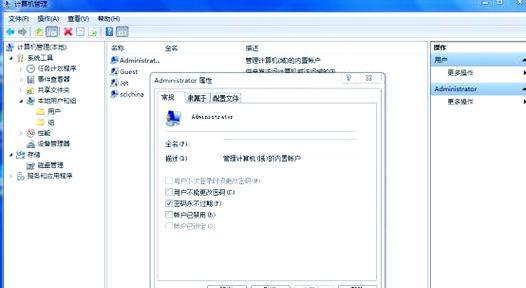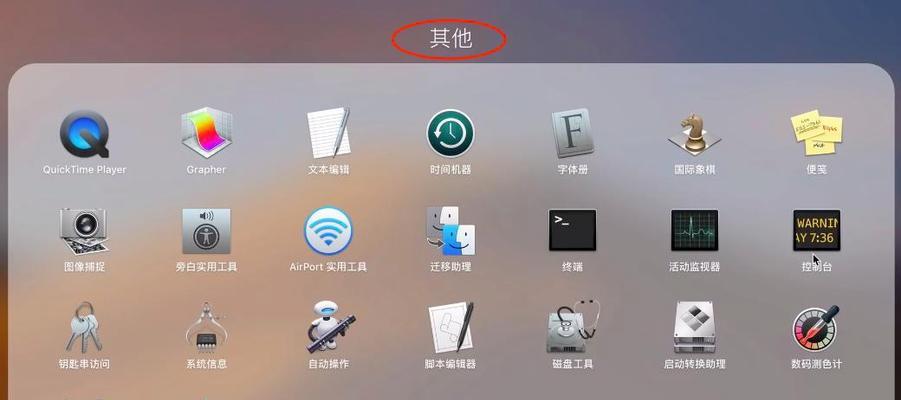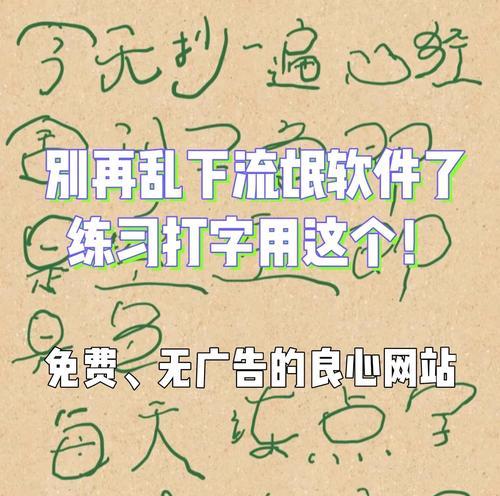UEFI(统一扩展固件接口)是一种比传统BIOS更先进的计算机引导方式,使用UEFI可以提高系统的安全性和启动速度。而通过U盘安装UEFI启动系统,可以更方便地进行系统安装和修复。本文将详细介绍使用U盘进行UEFI启动系统的步骤。
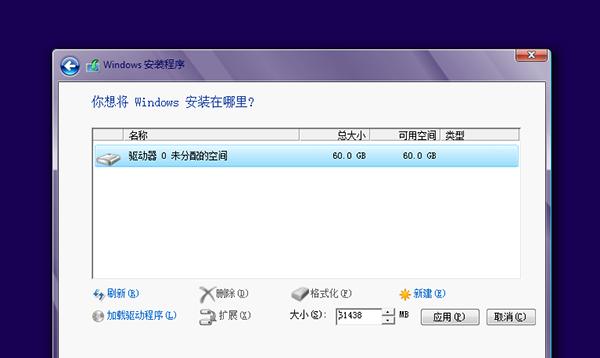
1.准备工作:
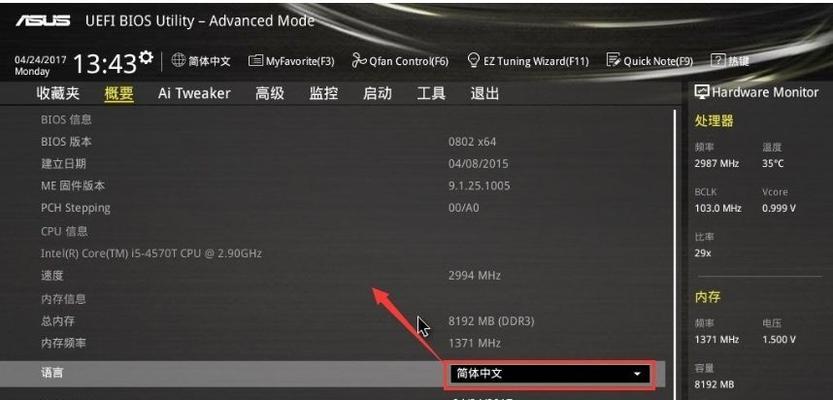
在开始安装系统前,确保你已经准备好了以下材料和设备,包括一个可用的U盘、一台支持UEFI启动的计算机以及待安装的操作系统的镜像文件。
2.格式化U盘:
插入U盘后,打开电脑,找到“我的电脑”或“此电脑”,右键点击U盘,选择“格式化”选项,确保文件系统为FAT32,并将卷标设置为一个易于识别的名称。

3.创建UEFI启动盘:
打开一个可信任的制作U盘启动工具,如Rufus,选择你的U盘和待安装的系统镜像文件,然后点击“开始”按钮,等待制作完成。
4.启用UEFI启动模式:
在目标计算机的BIOS设置中,找到“启动”选项,将启动模式切换为UEFI模式。保存设置并重启计算机,确保进入UEFI启动模式。
5.选择U盘启动:
当计算机重新启动时,按下启动键(一般是F12、F11或ESC键)进入启动菜单。在菜单中,选择U盘作为启动设备,并按下回车键。
6.进入系统安装界面:
计算机将从U盘启动,并进入系统安装界面。根据安装界面的提示,选择语言、区域和其他设置,然后点击下一步继续安装。
7.磁盘分区与格式化:
在安装界面中选择磁盘分区,可以选择已有分区进行格式化,也可以创建新的分区来安装操作系统。根据实际需求进行操作,并点击下一步继续。
8.安装操作系统:
选择安装操作系统的位置(一般是C盘),点击下一步开始系统的自动安装。等待安装过程完成,期间可能需要重启计算机多次。
9.安装驱动程序:
在系统安装完成后,需要安装相应的硬件驱动程序以确保系统正常运行。使用驱动光盘或者从官方网站下载最新的驱动程序,并按照提示进行安装。
10.更新系统:
安装完成后,打开系统设置,检查并更新系统补丁以确保系统的稳定性和安全性。同时,也可以根据个人需求安装常用软件和工具。
11.设置引导顺序:
在系统安装完成后,重新进入BIOS设置界面,将启动模式切换回UEFI模式,并设置U盘为第一启动设备,以避免再次使用U盘启动系统时的麻烦。
12.测试UEFI启动:
重启计算机并等待系统启动,如果能够正常进入操作系统界面,则说明使用U盘进行UEFI启动系统已经成功。
13.常见问题及解决方法:
在使用U盘安装UEFI启动系统过程中,可能会遇到一些问题,如启动失败、无法识别U盘等。可以参考相关教程或咨询专业人士来解决这些问题。
14.注意事项:
在安装系统过程中,需要谨慎操作,并确保备份重要数据。不同的计算机品牌和型号可能在设置上有所差异,建议查阅相应的官方文档。
15.
使用U盘安装UEFI启动系统可以提高系统的安全性和启动速度,同时也方便了系统的安装和修复。按照本文所述的步骤操作,相信你能够成功地进行U盘安装UEFI启动系统。如有问题,请及时寻求专业人士的帮助。