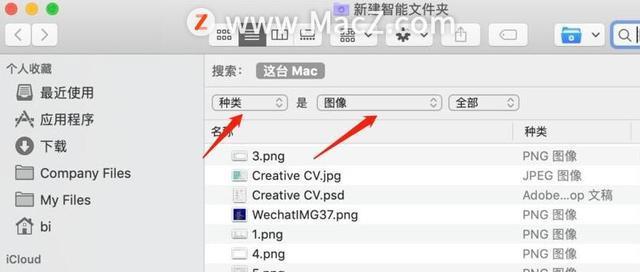在Mac电脑上复制文件是日常使用中必不可少的操作之一。本文将介绍一些简单的方法,帮助读者轻松地将文件从一个位置复制到另一个位置。
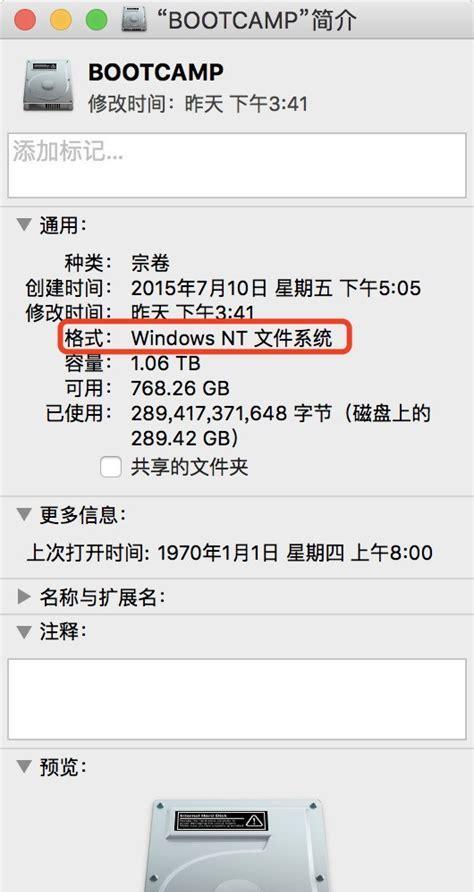
使用“复制”和“粘贴”命令
在Mac上,最简单的文件复制方法是使用“复制”和“粘贴”命令。选中您要复制的文件,然后按下Command+C键或点击菜单栏中的“编辑”选项,再选择“复制”。接下来,转到您想要复制到的目标位置,按下Command+V键或再次点击菜单栏中的“编辑”选项,然后选择“粘贴”。这样就完成了文件的复制。
使用拖放操作
Mac上另一种方便的文件复制方法是使用拖放操作。找到您要复制的文件,点击并保持鼠标左键不松手,然后将文件拖动到目标位置。在松开鼠标之前,可以看到一个加号图标表示文件正在被复制。当鼠标松开时,文件将自动被复制到该目标位置。
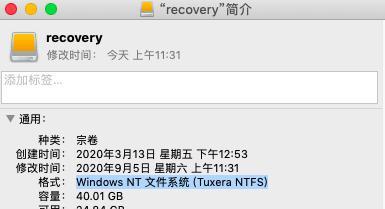
使用快捷键进行复制
Mac还提供了一些快捷键来更快地完成文件复制。选中您要复制的文件,然后按下Option键+Command键+C。此时,文件将被复制到剪贴板中。接下来,转到目标位置,按下Option键+Command键+V,文件将被粘贴到该位置。
使用Finder的“复制到”选项
Mac的Finder还提供了一个有用的功能,即“复制到”。在Finder中选择要复制的文件,然后点击菜单栏中的“文件”选项,选择“复制”。接下来,转到您想要复制到的目标位置,再次点击菜单栏中的“文件”选项,选择“粘贴项目”。这样,文件将被复制到该目标位置。
使用终端命令进行文件复制
熟悉终端操作的用户可以使用命令行来进行文件复制。打开终端应用程序,输入以下命令:cp/path/to/source/file/path/to/destination。将“/path/to/source/file”替换为要复制的文件路径,将“/path/to/destination”替换为目标位置的路径。按下回车键后,文件将被复制到目标位置。
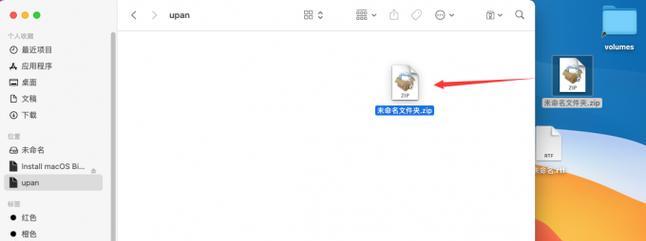
使用第三方文件管理工具
除了以上提到的方法,还有许多第三方文件管理工具可以帮助您更方便地进行文件复制。这些工具提供了更多的功能和选项,使文件管理变得更加高效和灵活。
利用iCloud进行文件复制
如果您使用iCloud存储服务,您可以通过将文件放入iCloudDrive来在Mac设备之间复制文件。只需将文件拖放到iCloudDrive文件夹中,然后在另一台Mac设备问iCloudDrive即可找到该文件。
通过AirDrop进行文件复制
对于附近的其他Mac设备,您可以使用AirDrop功能进行文件复制。打开Finder,点击AirDrop选项,在附近的设备列表中选择要发送文件的目标设备,然后将文件拖放到目标设备的图标上即可。
使用外部存储设备进行文件复制
如果您想将文件从Mac复制到外部存储设备(如USB闪存驱动器或移动硬盘),只需将外部设备连接到Mac上,并使用上述任何一种方法将文件复制到外部设备。
使用网络共享进行文件复制
如果您的Mac连接到局域网中的其他计算机或服务器,可以使用网络共享来复制文件。在Finder中,点击菜单栏中的“前往”选项,选择“连接服务器”,然后输入网络共享的地址和凭据。一旦连接成功,您就可以在Finder中看到共享文件夹,并可以通过拖放或使用命令来复制文件。
使用云存储服务进行文件复制
云存储服务(如GoogleDrive、Dropbox等)提供了跨设备复制文件的便利性。将文件上传到云存储服务后,您可以在Mac设备问该服务并将文件复制到本地位置。
使用邮件附件进行文件复制
如果要将文件从一个Mac发送到另一个Mac,您可以使用电子邮件服务。将文件作为附件添加到电子邮件中,并发送给目标Mac的电子邮件地址。在目标Mac上,只需下载附件即可将文件复制到该设备。
使用共享文件夹进行文件复制
在Mac之间共享文件夹也是一种简单的文件复制方法。在发送方的Mac上创建共享文件夹,然后在接收方的Mac问该共享文件夹,并将文件从共享文件夹复制到本地位置。
使用时间机器进行文件恢复
如果您不小心删除了某个文件,但在您的时间机器备份中仍存在,您可以使用时间机器进行文件恢复。打开Finder,转到时间机器并选择适当的时间点,然后找到要恢复的文件,点击“恢复”按钮即可将文件复制到当前位置。
在本文中,我们介绍了多种方法来在Mac上复制文件,包括使用命令、拖放、快捷键、Finder选项、第三方工具等等。根据您的需求和个人喜好,选择最适合您的方法来完成文件复制操作。无论您是初学者还是有经验的Mac用户,这些方法都将帮助您轻松地管理和复制文件。