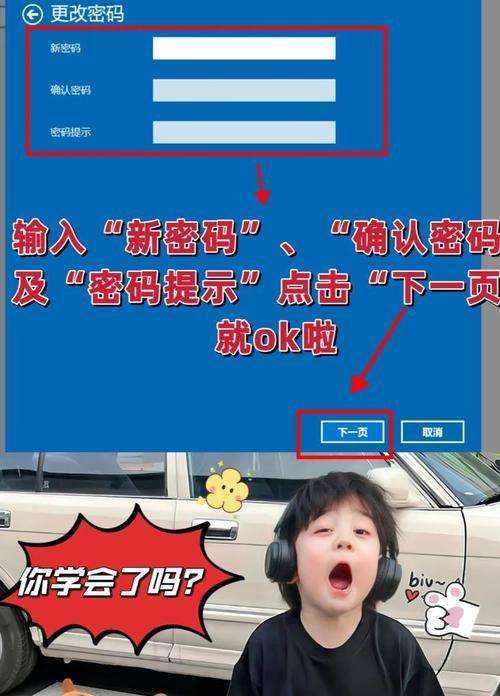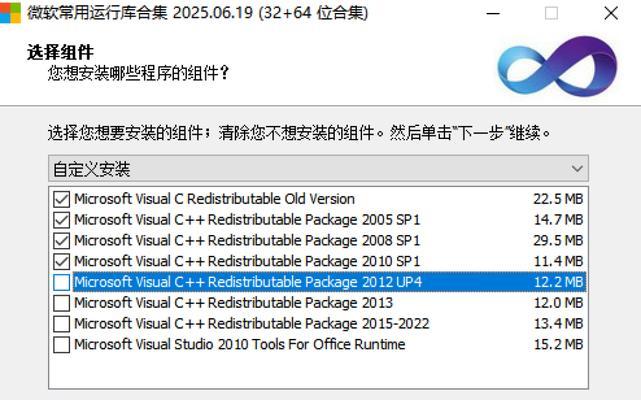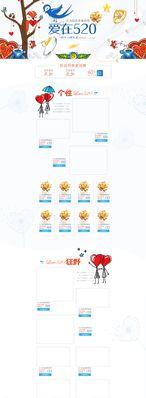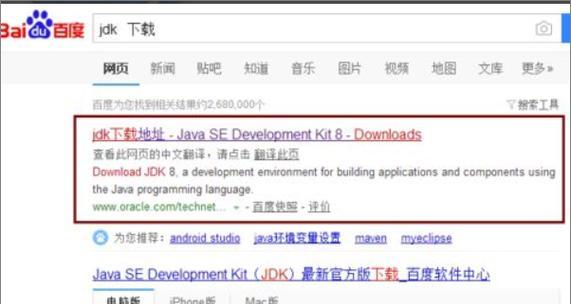SD卡作为一种常见的存储设备,很多人在使用过程中可能会遇到写保护的问题,导致无法对SD卡进行写入操作。本文将为大家介绍解除SD卡写保护的具体流程及方法,帮助大家轻松解决此类问题。

确认SD卡是否处于写保护状态
当我们发现无法向SD卡写入数据时,首先要确认SD卡是否处于写保护状态。可以通过观察SD卡上的物理开关,如果开关处于锁定状态,则表示SD卡已启用写保护功能。
检查SD卡读取器或适配器
有时候,SD卡读取器或适配器可能出现故障,导致SD卡无法正常写入。此时,我们可以尝试更换其他读取器或适配器,检查是否能够解决写保护问题。
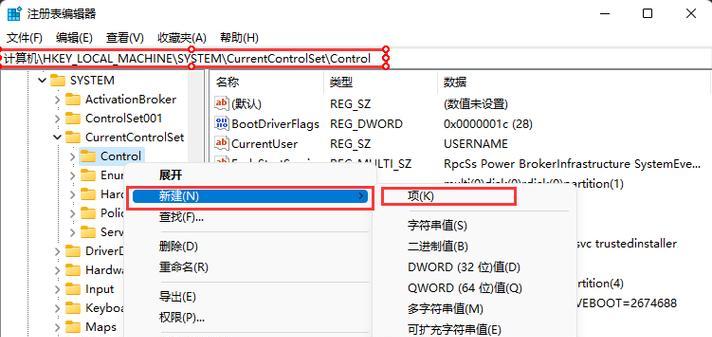
使用电脑进行解除写保护
将SD卡插入电脑后,可以通过以下步骤解除写保护:
-打开"我的电脑"或"此电脑",找到SD卡所在的驱动器;
-右键单击该驱动器,选择"属性"选项;
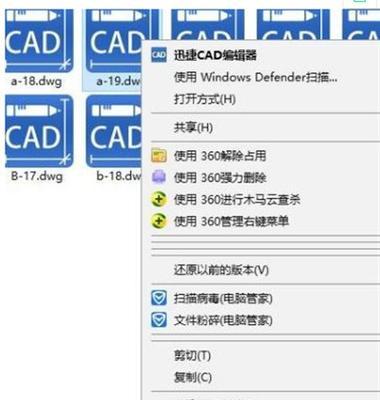
-在属性窗口中找到"写入保护"选项,确保此选项未勾选;
-如果选项已勾选,取消勾选并点击"确定"按钮。
使用命令提示符解除写保护
如果在电脑上解除写保护仍然无效,可以尝试通过命令提示符来解决。具体步骤如下:
-打开命令提示符窗口,输入“diskpart”命令并按回车键;
-输入“listdisk”命令,查看磁盘列表,找到对应的SD卡磁盘号;
-输入“selectdiskn”(n为SD卡的磁盘号)命令,选择对应的SD卡;
-输入“attributesdiskclearreadonly”命令,清除SD卡的只读属性。
使用注册表编辑器解除写保护
在某些情况下,SD卡写保护可能由注册表中的一些设置导致。可以通过以下步骤解除写保护:
-按下Win+R组合键,打开运行窗口;
-输入"regedit"并按回车键,打开注册表编辑器;
-导航至以下路径:HKEY_LOCAL_MACHINE\SYSTEM\CurrentControlSet\Control\StorageDevicePolicies;
-在右侧窗口中,查找名为"WriteProtect"的键值;
-双击"WriteProtect",将数值数据更改为"0",然后点击"确定"按钮。
格式化SD卡解除写保护
如果上述方法仍然无效,可以尝试格式化SD卡来解除写保护。请注意,在此步骤之前,请务必备份SD卡中的重要数据。具体步骤如下:
-打开"我的电脑"或"此电脑",找到SD卡所在的驱动器;
-右键单击该驱动器,选择"格式化"选项;
-在格式化窗口中,选择文件系统类型、命名等相关参数,然后点击"开始"按钮,确认进行格式化操作。
使用专业工具解除写保护
如果以上方法都无法解除SD卡写保护,可以尝试使用一些专业的SD卡修复工具。这些工具具有更强大的功能和修复能力,能够解决更复杂的问题。
检查SD卡硬件故障
在一些极端情况下,SD卡写保护可能是由于硬件故障引起的。这时候,我们需要检查SD卡是否受损或老化,如果是,最好更换一张新的SD卡。
联系厂商或专业维修人员
如果以上方法都无法解决写保护问题,可以联系SD卡的厂商或专业的维修人员进行咨询和修复。
注意事项及预防措施
在日常使用SD卡时,我们需要注意以下几点,以避免写保护问题的发生:
-不频繁插拔SD卡;
-避免在读写操作中突然断电;
-注意及时备份重要数据。
解除SD卡写保护的流程及方法
解除SD卡写保护是一项常见但并不复杂的操作,通过检查物理开关、更换读取器或适配器、使用电脑命令或注册表编辑器、格式化等方法,大多数情况下可以成功解决问题。如果以上方法都无效,可以尝试使用专业工具或联系厂商寻求帮助。
解除写保护时需注意的事项
在解除SD卡写保护时,我们需要注意备份重要数据,避免误操作导致数据丢失。对于硬件故障引起的写保护问题,可能需要更换SD卡。
SD卡写保护问题的预防措施
为了避免SD卡写保护问题的发生,我们应该注意在使用过程中避免频繁插拔SD卡,避免突然断电等操作,及时备份重要数据,以确保SD卡的正常使用。
解决SD卡写保护问题的重要性
解决SD卡写保护问题对于保障数据安全和正常使用SD卡非常重要。我们需要掌握解除写保护的方法,并在遇到问题时能够迅速解决。
结束语
通过本文的介绍,相信大家对于解除SD卡写保护的流程及方法有了更清晰的了解。在遇到SD卡写保护问题时,可以根据本文提供的方法进行操作,解决问题并确保数据的正常使用。