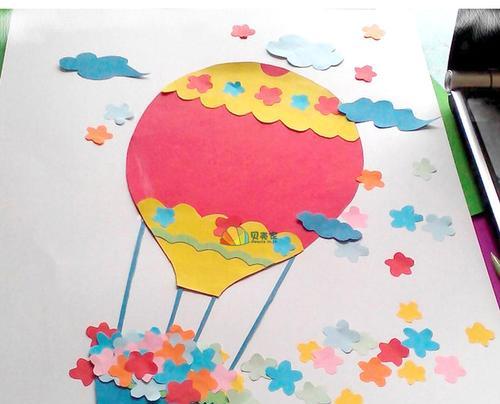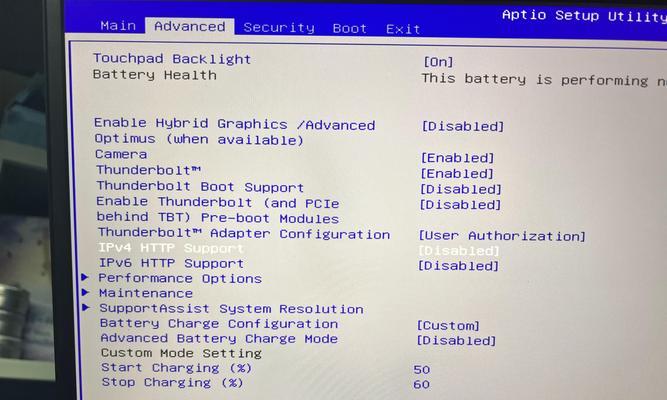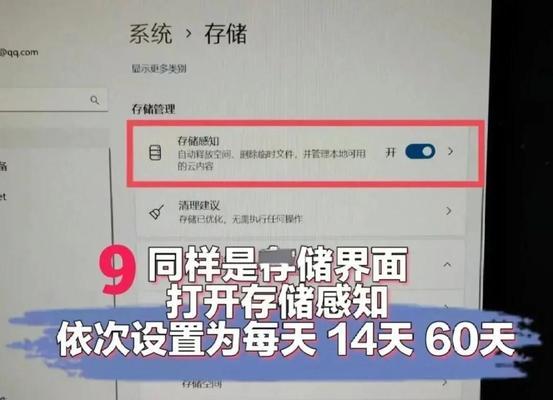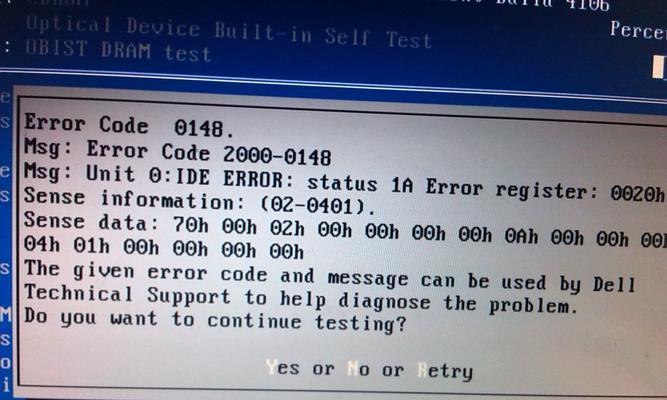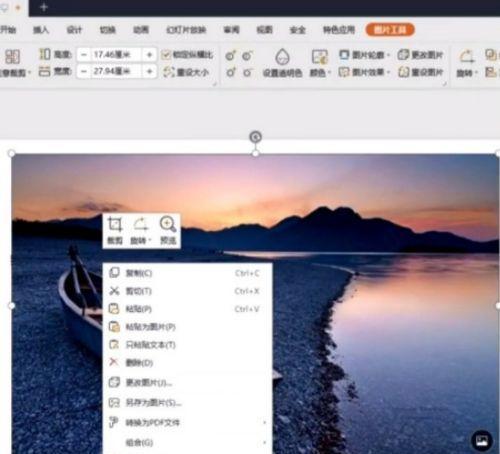在Win7系统中,许多用户可能不知道如何调出系统自带的照相机应用程序,以方便进行拍摄。本文将介绍一些简单的技巧,帮助用户轻松调用照相机,捕捉到美丽的瞬间。
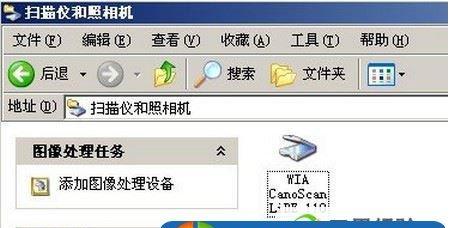
1.Win7系统中查找照相机应用程序的方法
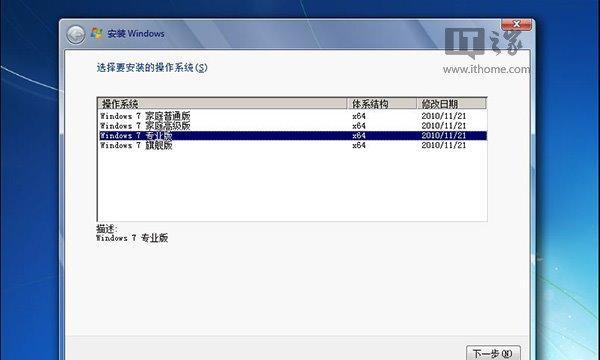
在开始菜单或桌面上,使用鼠标右键点击空白处,选择“新建”-“快捷方式”,在弹出的对话框中输入“cam”并点击下一步,最后为新建快捷方式命名为“照相机”。这样就可以在任意位置生成一个可直接调用照相机的快捷方式。
2.将照相机快捷方式放置在任务栏上
在快捷方式生成后,可以将其拖放到任务栏上。这样一来,无论是在桌面还是其他应用程序中,都可以通过点击任务栏上的照相机图标来直接启动照相机。
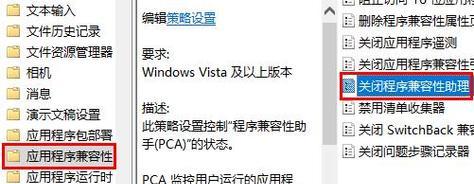
3.通过Win7系统中的搜索功能调用照相机
在任务栏的搜索框中输入“照相机”,系统会自动搜索并显示出照相机应用程序。只需点击搜索结果,即可打开照相机。
4.利用快捷键调用照相机
Win7系统中,可以设置一个热键来调用照相机。点击桌面上的照相机快捷方式,选择属性,然后在快捷方式选项卡中找到“快捷键”选项,设置你喜欢的组合键即可。
5.调整照相机的分辨率和效果
在照相机应用程序中,可以通过点击菜单栏上的“选项”或“设置”按钮,进入设置界面,调整拍摄的分辨率、亮度、对比度等参数,以获得更好的拍摄效果。
6.熟悉照相机应用程序的功能区域
照相机应用程序通常包含拍摄按钮、延时拍摄按钮、闪光灯控制按钮等。在开始拍摄前,仔细了解并熟悉这些功能区域,能够更加方便地进行拍摄操作。
7.利用倒计时功能拍摄自拍照
照相机应用程序中常常具备倒计时功能,可以帮助用户拍摄自拍照片。点击延时拍摄按钮,设置倒计时时间后,将相机放置在适当位置,等待倒计时结束后即可拍摄。
8.如何查看和管理照片
拍摄完成后,可以在照相机应用程序中查看拍摄的照片,并进行简单的管理操作,如删除、复制、剪切等。
9.通过照相机应用程序进行视频录制
除了拍摄照片,照相机应用程序还可以进行视频录制。点击菜单栏上的“录制”按钮,即可开始录制自己想要的视频。
10.利用照相机应用程序进行图像编辑
在照相机应用程序中,往往还具备简单的图像编辑功能,如裁剪、旋转、调整亮度等。这些功能可以帮助用户在拍摄后快速对照片进行处理。
11.如何分享照片和视频
照相机应用程序通常提供了方便的分享功能,用户可以通过点击分享按钮将照片和视频分享到社交媒体平台,或者通过电子邮件发送给朋友和家人。
12.如何导入照片和视频到电脑
照相机应用程序还支持将照片和视频导入到电脑中进行进一步的管理和编辑。通过点击导入按钮,选择要导入的文件夹,即可将照片和视频快速传输到电脑中。
13.如何设置照相机的默认存储位置
在照相机应用程序中,可以设置默认存储位置,将拍摄的照片和视频保存在指定的文件夹中。点击菜单栏上的“选项”或“设置”按钮,在设置界面中找到默认存储位置选项进行设置。
14.如何卸载照相机应用程序
如果用户不再需要照相机应用程序,可以通过Win7系统的控制面板进行卸载。打开控制面板,选择“程序”-“卸载程序”,找到照相机应用程序并点击卸载即可。
15.
通过本文介绍的简单技巧,用户可以轻松地调用Win7系统中的照相机应用程序,捕捉到美丽的瞬间。掌握这些技巧后,用户可以更好地享受拍摄的乐趣,并将拍摄的照片和视频与他人分享。