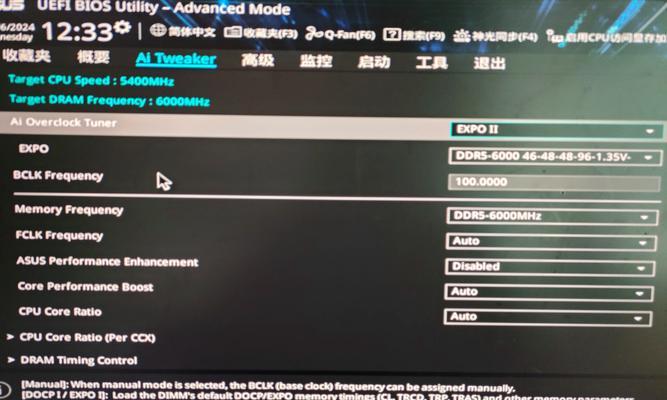随着技术的发展,越来越多的用户开始将U盘作为启动介质,以方便快捷地进行系统安装和修复。而对于Dell电脑用户而言,如何在新版BIOS设置下正确地将U盘设置为启动项成为了一项重要的技能。本文将详细介绍以Dell新版BIOS设置U盘启动的方法,让您轻松掌握这项技巧。
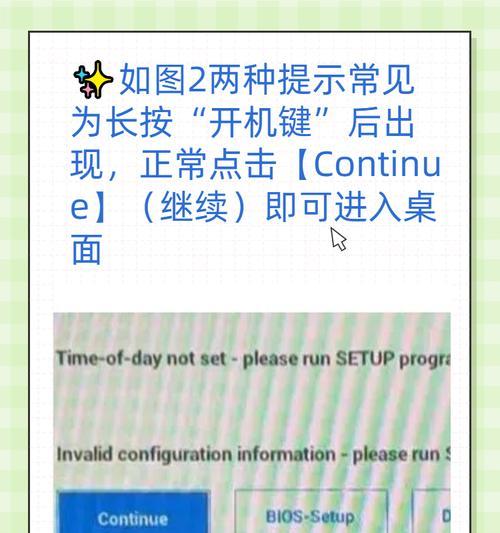
文章目录:
1.检查电脑型号与BIOS版本

在开始操作之前,请确保您了解自己电脑的具体型号以及安装的BIOS版本,这将对后续的设置步骤有重要影响。
2.下载最新的BIOS升级文件
访问Dell官方网站,在支持页面上寻找到您电脑型号对应的最新BIOS升级文件,并下载到本地。
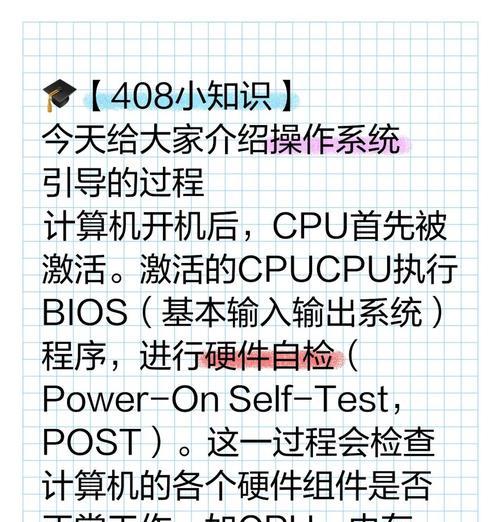
3.准备U盘启动工具
在设置U盘启动之前,您需要准备一个能够制作启动U盘的工具,常见的有Rufus、UltraISO等软件可供选择。
4.制作启动U盘
使用所选的启动U盘工具,将下载好的BIOS升级文件制作成启动U盘,并确保U盘格式为FAT32。
5.进入BIOS设置界面
重新启动电脑,在开机过程中按下相应的按键(通常是F2或Delete键)进入BIOS设置界面。
6.寻找启动选项
在BIOS设置界面中,寻找到“启动”或类似的选项,并点击进入。
7.设置U盘为首选启动项
在启动选项中,找到“首选启动顺序”或类似的设置项,将U盘移动到第一位,确保其成为首选启动项。
8.禁用安全启动
在某些Dell电脑中,启用安全启动可能会阻止U盘的启动。找到“安全启动”设置项,并将其禁用。
9.保存并退出BIOS设置
完成以上设置后,点击保存并退出BIOS设置,让电脑重新启动,并进入U盘引导界面。
10.选择U盘启动
在电脑重新启动后,按照屏幕提示,选择U盘启动,并等待电脑加载U盘中的系统安装或修复程序。
11.完成安装或修复操作
根据您的需求,完成系统安装或修复操作,并按照提示进行后续设置。
12.恢复默认BIOS设置
在完成安装或修复后,为了保证系统稳定运行,建议恢复默认的BIOS设置。在BIOS设置界面中找到“恢复默认设置”或类似选项,并执行该操作。
13.移除U盘并重新启动
在恢复默认设置后,将U盘从电脑中移除,并重新启动电脑。您将发现系统正常启动并进入操作界面。
14.常见问题与解决方法
本节将列举一些在设置过程中可能遇到的常见问题,并提供相应的解决方法,以帮助用户更好地完成设置。
15.小结与注意事项
通过本文的详细介绍,您应该已经掌握了使用Dell新版BIOS设置U盘启动的方法。在操作过程中,请注意保存重要数据、备份系统,并谨慎进行设置,以免造成不可逆的损失。
结尾通过本文的教程,您应该已经了解了如何使用Dell新版BIOS设置U盘启动的方法。这项技能可以帮助您快速、方便地进行系统安装和修复,提高工作效率。在操作过程中,请注意备份数据、选择正确的BIOS版本,并遵循安全操作规范。希望本文能够对您有所帮助!