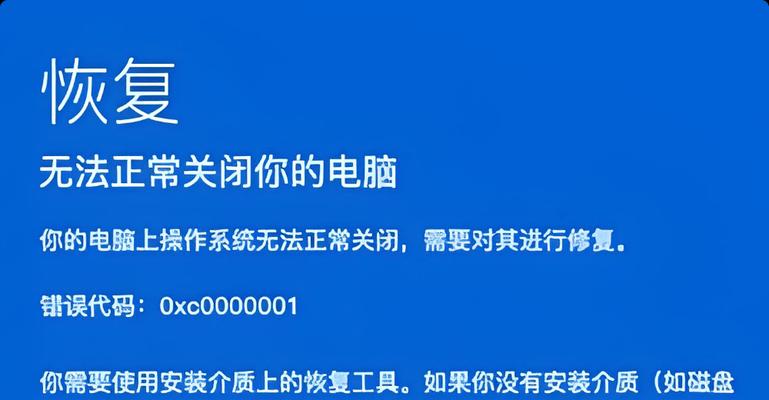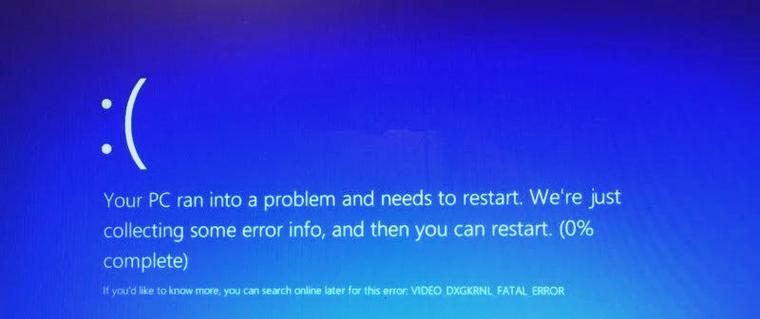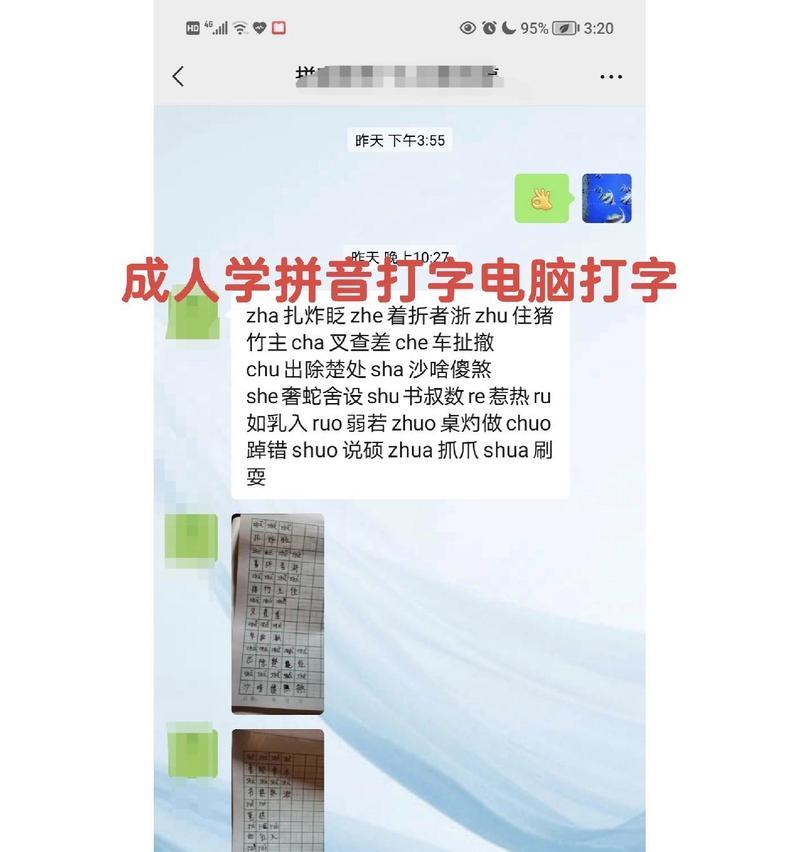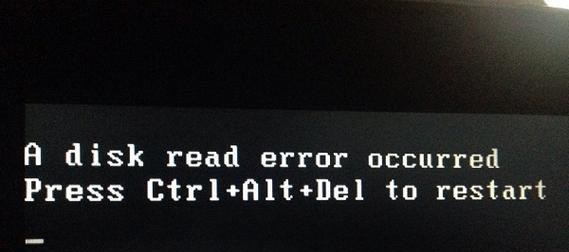无论是个人还是企业用户,在使用计算机时都可能遇到硬盘故障的问题。硬盘故障不仅会导致数据丢失,还会对工作和生活带来很大的困扰。然而,现在有一个强大而易用的工具可以帮助我们解决这个问题,那就是DiskGenius。本文将为您详细介绍如何使用DiskGenius修复硬盘,并成功恢复您的数据。
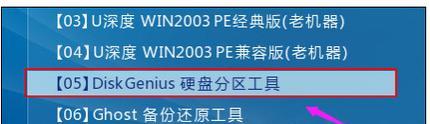
了解DiskGenius修复硬盘的功能和特点
DiskGenius是一款全面的硬盘管理工具,它可以帮助我们修复各种硬盘故障,包括分区丢失、文件删除、格式化错误等。它的特点是操作简单、功能强大,适用于各种不同类型的硬盘。
准备工作:安装并打开DiskGenius
在使用DiskGenius修复硬盘之前,首先需要将其安装到您的计算机上。安装完成后,双击桌面上的快捷方式或在开始菜单中找到DiskGenius并打开。
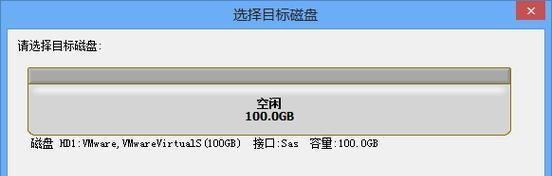
连接硬盘并选择需要修复的硬盘
将需要修复的硬盘连接到计算机上,确保硬盘已被电脑正常识别。在DiskGenius主界面上,您将看到硬盘列表。选择您需要修复的硬盘,并点击“修复分区表”按钮。
分析硬盘问题
DiskGenius会自动分析硬盘问题,并显示出可能存在的错误和损坏的分区。您可以根据分析结果选择相应的修复方案。
修复分区表
如果硬盘的分区表出现错误或损坏,DiskGenius可以帮助您修复分区表。在分析结果中选择“修复分区表”选项,并按照提示操作即可。

恢复丢失的分区
如果您的硬盘上有丢失的分区,DiskGenius也可以帮助您恢复这些分区。在分析结果中选择相应的丢失分区,并点击“恢复分区”按钮进行操作。
修复文件系统错误
如果您的硬盘文件系统发生错误,DiskGenius可以帮助您进行修复。选择“修复文件系统错误”选项,并按照提示操作即可。
恢复已删除的文件
如果您误删了文件,但尚未对硬盘进行格式化,DiskGenius可以帮助您恢复这些已删除的文件。选择“恢复已删除的文件”选项,并按照提示操作即可。
格式化错误的硬盘
如果您的硬盘出现了格式化错误,DiskGenius可以帮助您修复并恢复数据。选择“格式化错误的硬盘”选项,并按照提示操作即可。
恢复数据到其他存储介质
在修复硬盘之后,您可以选择将恢复的数据保存到其他存储介质中,以确保数据的安全。DiskGenius提供了多种保存选项,您可以根据实际需求选择合适的方式。
检查修复结果
在完成修复操作后,您可以通过DiskGenius进行结果检查,确保修复工作的完整性和准确性。DiskGenius会显示修复结果的详细信息,您可以按需查看。
预防硬盘故障的措施
除了使用DiskGenius修复硬盘外,我们还应该采取一些措施来预防硬盘故障的发生。例如定期备份重要数据、避免频繁开关计算机等。
常见问题及解决方法
在使用DiskGenius修复硬盘的过程中,您可能会遇到一些常见问题。本节将为您提供一些解决这些问题的方法,以便您顺利完成修复工作。
DiskGenius的其他功能介绍
除了修复硬盘之外,DiskGenius还具有许多其他强大的功能,如文件恢复、分区管理、数据备份等。本节将简要介绍这些功能,供您进一步了解。
通过本文的介绍,我们了解到了如何使用DiskGenius修复硬盘并成功恢复数据。希望本文对您解决硬盘故障问题有所帮助。使用DiskGenius修复硬盘,轻松恢复数据,让我们摆脱硬盘故障的困扰。