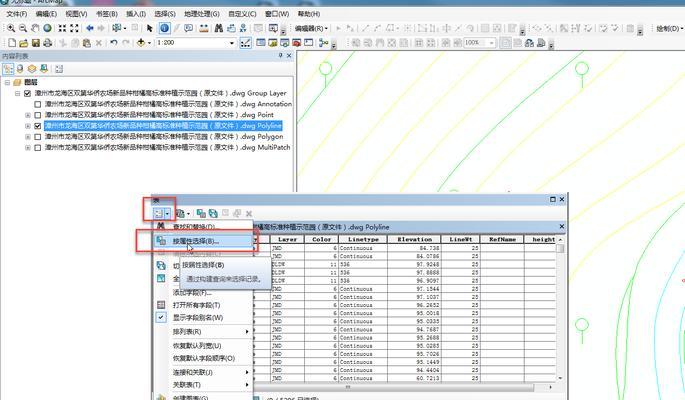在安装Windows7操作系统时,我们通常会使用光盘或USB驱动器来安装。但是,还有一种更方便、快速的方式可以实现Win7系统的安装,那就是使用WIM文件进行安装。本文将详细介绍如何通过WIM文件来安装Win7系统,让您轻松掌握这一技巧。

一:准备工作:获取合法的Win7安装镜像文件
为了使用WIM文件进行Win7系统安装,我们首先需要获得合法的Win7安装镜像文件。您可以从Microsoft官方网站或其他可信渠道下载ISO格式的Win7安装镜像文件。确保镜像文件的完整性和正确性,以免出现安装问题。
二:制作可引导的U盘或DVD
将下载好的Win7ISO文件制作成可引导的U盘或DVD是接下来的任务。您可以使用专业的工具如Rufus或UltraISO来完成此步骤。根据自己的需求选择U盘还是DVD来制作,确保制作出来的介质可以引导并安装系统。

三:获取WIM文件
在安装镜像文件中,包含了一个或多个WIM(WindowsImagingFormat)文件,它们是系统安装所需的核心文件。通过打开ISO文件或将光盘插入电脑后,您可以找到WIM文件的位置,并将其复制到您的硬盘上。
四:创建WIM映像
打开命令提示符(CMD)并以管理员身份运行。使用DISM命令来创建WIM映像,命令示例如下:
dism/Get-WimInfo/WimFile:D:\sources\install.wim
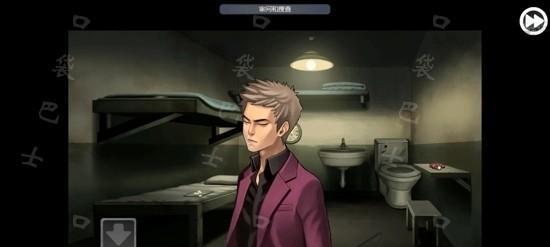
根据实际情况修改路径和文件名,此命令将显示WIM文件中的映像索引列表。记录下您希望安装的映像索引号码,以便后续使用。
五:挂载WIM映像
使用以下命令挂载WIM映像:
dism/Mount-Wim/WimFile:D:\sources\install.wim/index:2/MountDir:C:\mount
此命令将把第2个映像索引号对应的WIM映像挂载到C盘的指定路径下。确保目标路径存在并且没有被占用,否则请修改命令中的路径。
六:修改WIM映像
通过在挂载的WIM映像中进行文件替换或添加,您可以个性化您的系统安装。例如,将驱动程序文件复制到系统映像中,以确保安装时能够识别您的硬件设备。注意,修改WIM映像是可选的步骤,但可以提升系统安装的兼容性和稳定性。
七:卸载WIM映像
在进行下一步之前,务必将挂载的WIM映像卸载。使用以下命令执行此操作:
dism/Unmount-Wim/MountDir:C:\mount/commit
八:创建U盘启动盘
现在我们将制作一个可引导的U盘来进行系统安装。将U盘插入计算机并打开命令提示符(CMD)并以管理员身份运行。使用以下命令来创建U盘启动盘:
diskpart
listdisk
selectdiskX(X代表U盘对应的磁盘号)
clean
createpartitionprimary
formatfs=ntfsquick
active
assign
exit
九:将WIM文件复制到U盘
通过以下命令将之前挂载的WIM文件复制到U盘中:
xcopyC:\mount\Windows\*.*/s/e/fX:\
确保将命令中的X替换为您的U盘驱动器号。
十:重启并进入BIOS设置
将电脑重新启动,并在启动过程中按下相应的按键进入BIOS设置。根据您的电脑品牌和型号,可能需要按下F2、Del、F10等按键。
十一:设置U盘为首选启动设备
在BIOS设置中,找到启动选项,并将U盘设备设置为首选启动设备。保存设置并退出BIOS。
十二:开始安装Win7系统
重新启动电脑,系统将会从U盘启动。按照屏幕上的指示进行操作,选择安装选项,然后等待安装过程完成。
十三:选择要安装的WIM映像
在安装过程中,您将看到一个列表显示了可用的WIM映像索引。选择您之前记录的希望安装的映像索引号码,并继续进行安装。
十四:等待安装完成
系统将自动进行安装,这可能需要一些时间。请耐心等待,直到系统完成安装并提示您进行进一步的设置。
十五:Win7系统安装完成
恭喜!您已成功使用WIM文件进行了Win7系统的安装。现在,您可以根据个人需求进行系统设置,并开始使用全新的Windows7系统。
通过使用WIM文件进行Win7系统安装,您可以更快速、方便地完成整个安装过程。无论是在个人电脑还是企业环境中,掌握WIM文件的使用技巧都将大大提升您的效率和便利性。希望本文所提供的详细步骤和说明能够帮助您顺利安装Win7系统,并享受到其稳定、强大的功能。