在使用Mac电脑过程中,有时候可能会遇到无法连接互联网、网络速度变慢或者无法打开某些网页等问题。这些问题可能是由于网络设置出现了一些错误或者冲突所导致的。为了解决这些问题,重置网络设置是一个简单且有效的方法。本文将介绍如何在Mac上重置网络设置,并提供了15个具体步骤,帮助你轻松解决网络问题。
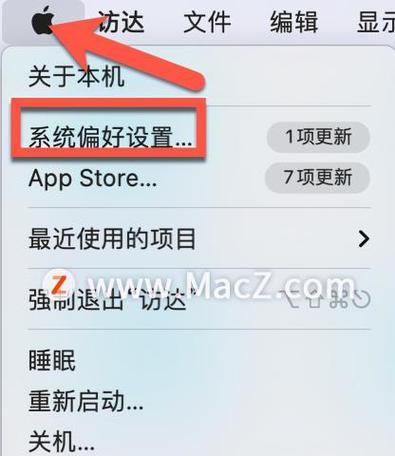
1.了解重置网络设置的作用
重置网络设置是指将所有网络相关的配置、偏好设置以及网络连接信息都恢复到默认状态的操作。通过重置网络设置,你可以清除任何可能导致网络问题的配置错误或冲突,使网络连接重新建立并恢复正常工作。
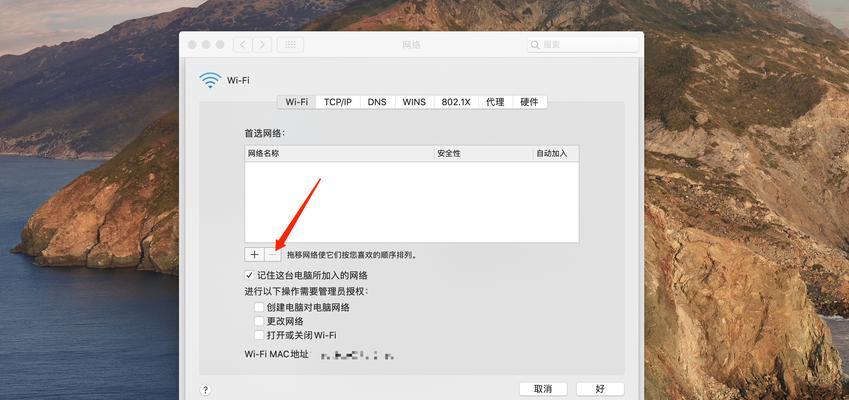
2.确认重置网络设置的影响
在进行重置网络设置之前,需要明白这个操作会清除你当前已保存的所有Wi-Fi密码、以太网配置和VPN设置等。在执行重置操作之前,建议你备份相关的网络信息,以便稍后重新配置。
3.打开“系统偏好设置”
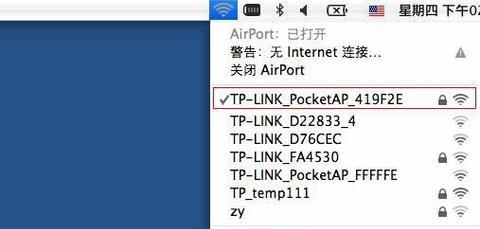
点击屏幕左上角的苹果图标,然后选择“系统偏好设置”选项,这是你进行网络设置的主要入口。
4.进入“网络”设置
在“系统偏好设置”窗口中,找到并点击“网络”图标。这个图标通常显示为蓝色的电缆。
5.点击“高级”按钮
在“网络”设置窗口中,你会看到一个名为“高级”的按钮。点击它,以便进入网络高级设置的界面。
6.选择“TCP/IP”标签
在“高级”窗口中,有几个标签可以选择。点击“TCP/IP”标签,这里可以配置你的IP地址、子网掩码和路由器地址等信息。
7.点击“还原默认值”按钮
在“TCP/IP”标签下方,你会看到一个名为“还原默认值”的按钮。点击它,以便将所有TCP/IP配置恢复到默认值。
8.返回“高级”窗口
重置TCP/IP配置后,点击“高级”窗口的顶部选项卡,以返回前一个窗口。
9.切换到“DNS”标签
在“高级”窗口中,选择名为“DNS”的标签。这里可以配置你的DNS服务器地址。
10.移除现有DNS服务器
在“DNS”标签下方的DNS服务器列表中,选择现有的服务器地址,并点击减号按钮来移除它。
11.添加新的DNS服务器
点击加号按钮,以添加新的DNS服务器地址。你可以使用公共DNS服务器,如Google的8.8.8.8和8.8.4.4。
12.点击“应用”按钮
在完成DNS配置后,点击“应用”按钮,以应用新的网络设置。
13.点击“确定”按钮
在网络设置窗口中,点击“确定”按钮,以确认并保存你所做的更改。
14.关闭“系统偏好设置”
在完成网络设置的更改后,可以关闭“系统偏好设置”窗口。
15.重新连接网络
断开并重新连接你的Wi-Fi或以太网连接,以使新的网络设置生效。
通过重置网络设置,你可以清除可能导致网络问题的配置错误或冲突,并使网络连接恢复正常。重置网络设置虽然会清除你已保存的一些网络信息,但只要按照上述步骤进行操作,你将能够轻松解决Mac上的网络问题,并重新建立稳定的网络连接。记住,在重置网络设置之前务必备份你的重要网络信息。










