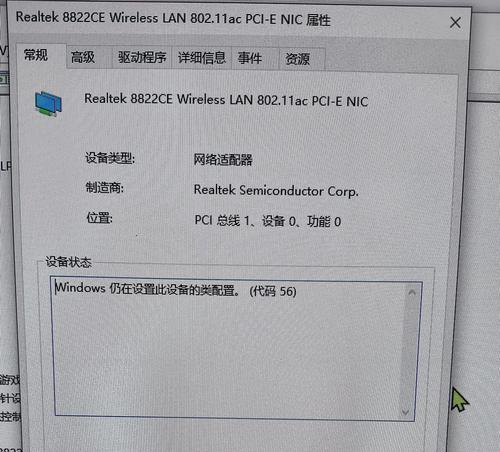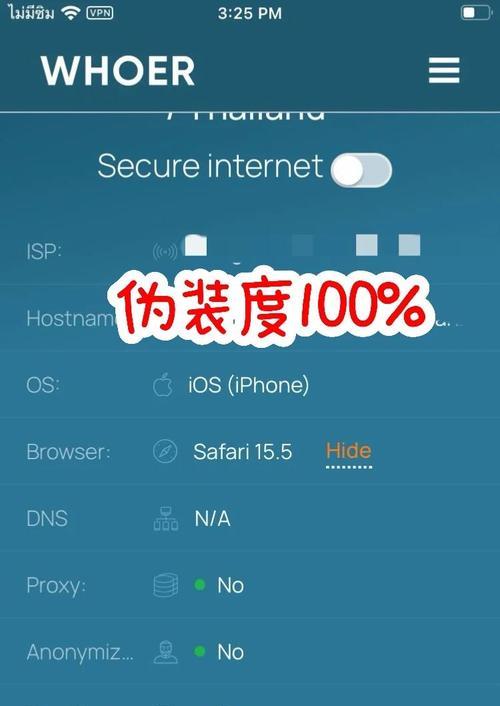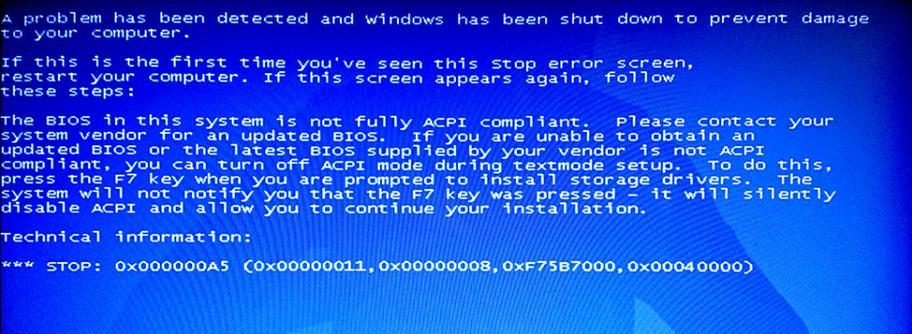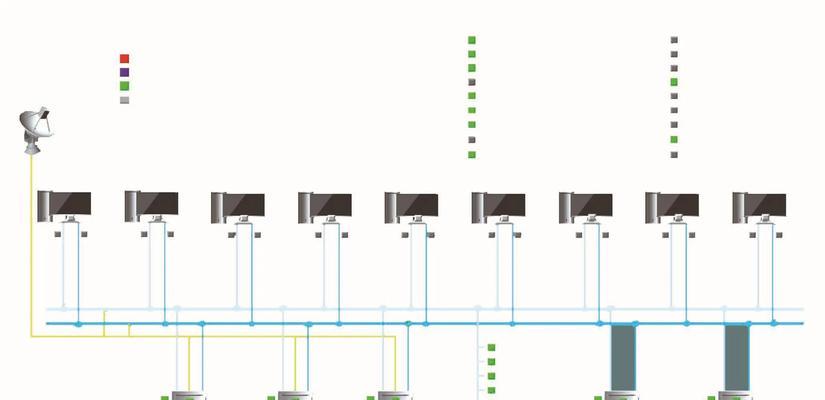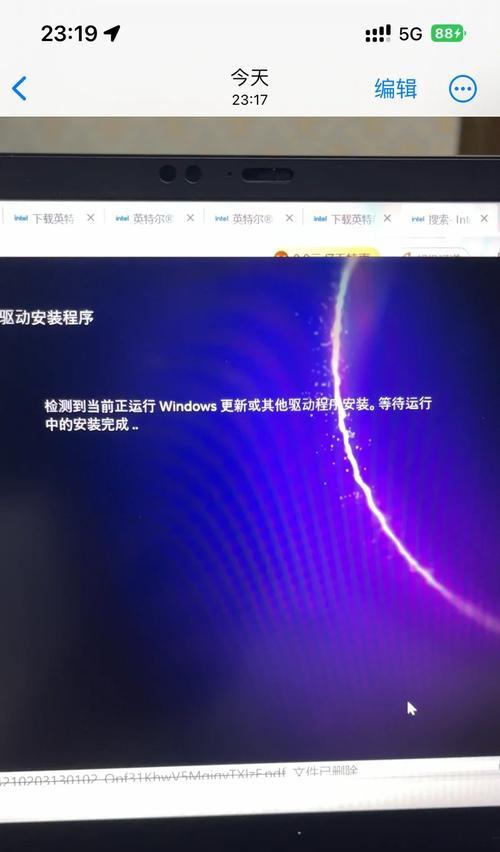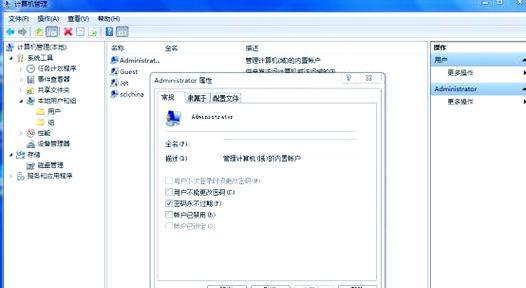在现代计算机中,随着技术的不断发展,越来越多的设备变得不再必需,比如光驱。然而,在某些情况下,我们仍然需要使用光驱来进行操作系统的安装。而对于那些没有内置光驱的笔记本电脑或台式机用户来说,外置光驱就成为了一种必备的设备。本文将详细介绍如何使用外置光驱来安装操作系统。

1.购买适用的外置光驱:如何选择适合自己设备的外置光驱?

在开始之前,首先要明确自己的设备类型以及外置光驱的连接方式,比如USB2.0或USB3.0接口。根据设备的接口选择一个适合自己的外置光驱。
2.准备安装光盘或者ISO镜像文件:获取合适的安装媒体。
确保你有一个可以使用的安装光盘,或者从官方网站下载操作系统的ISO镜像文件,并将其存储在可访问的位置。

3.连接外置光驱到电脑:将外置光驱连接到电脑。
使用合适的数据线将外置光驱连接到电脑上的USB接口,并确保连接稳定。
4.开机并选择引导设备:设置计算机从外置光驱引导。
在计算机开机过程中,按下相应的按键(通常是F2、F10或Del键)进入BIOS设置界面,在启动选项中设置计算机从外置光驱引导。
5.插入安装光盘或挂载ISO镜像文件:将安装媒体插入外置光驱。
如果你使用的是安装光盘,将其插入外置光驱;如果你使用的是ISO镜像文件,可以通过虚拟光驱软件将其挂载到外置光驱上。
6.选择启动方式:设置计算机从光驱启动。
在计算机重启后,按照屏幕提示,选择启动方式为“光驱启动”,以便从外置光驱开始进行操作系统的安装。
7.按照操作系统安装向导进行操作:根据提示一步步完成安装。
在进入操作系统安装界面后,根据屏幕上的提示,按照向导逐步进行操作系统的安装。
8.排除安装错误:解决可能遇到的安装问题。
在安装过程中,可能会遇到一些错误提示或问题,需要根据具体情况进行解决。常见问题包括光盘读取错误、安装媒体损坏等。
9.完成操作系统安装:等待安装完成。
在完成所有安装步骤后,耐心等待操作系统的安装过程完成。
10.移除外置光驱并重新启动:安装完成后,断开外置光驱并重新启动计算机。
在操作系统安装完成后,将外置光驱从计算机上断开,并重新启动计算机以便进入新安装的操作系统。
11.安装必要的驱动程序:根据需要安装相应的设备驱动程序。
在进入新安装的操作系统后,根据需要安装相应的设备驱动程序,以确保计算机正常运行。
12.更新系统和软件:更新操作系统和相关软件。
针对新安装的操作系统,及时更新系统补丁和相关软件,以获得更好的性能和更高的安全性。
13.备份重要数据:在进行任何操作前备份重要数据。
在进行操作系统安装之前,一定要记得备份重要的数据文件,以防意外情况导致数据丢失。
14.外置光驱的其他用途:了解外置光驱的多功能性。
外置光驱不仅仅可以用来安装操作系统,还可以用来读取和写入光盘、DVD、蓝光等,以及备份数据等多种功能。
15.结束语:外置光驱是方便实用的装系统利器。
外置光驱的使用可以帮助没有内置光驱的用户方便地安装操作系统,同时还能满足其他光盘相关需求。无论是笔记本电脑还是台式机用户,外置光驱都是一种非常实用的工具。
通过本文的教程,我们可以学习到如何使用外置光驱来安装操作系统,并且了解到外置光驱的其他用途。无论你是没有内置光驱的笔记本电脑用户,还是需要多种光盘相关功能的台式机用户,外置光驱都能帮助你解决问题。同时,在进行操作系统安装之前,一定要做好数据备份工作,以保证数据的安全。