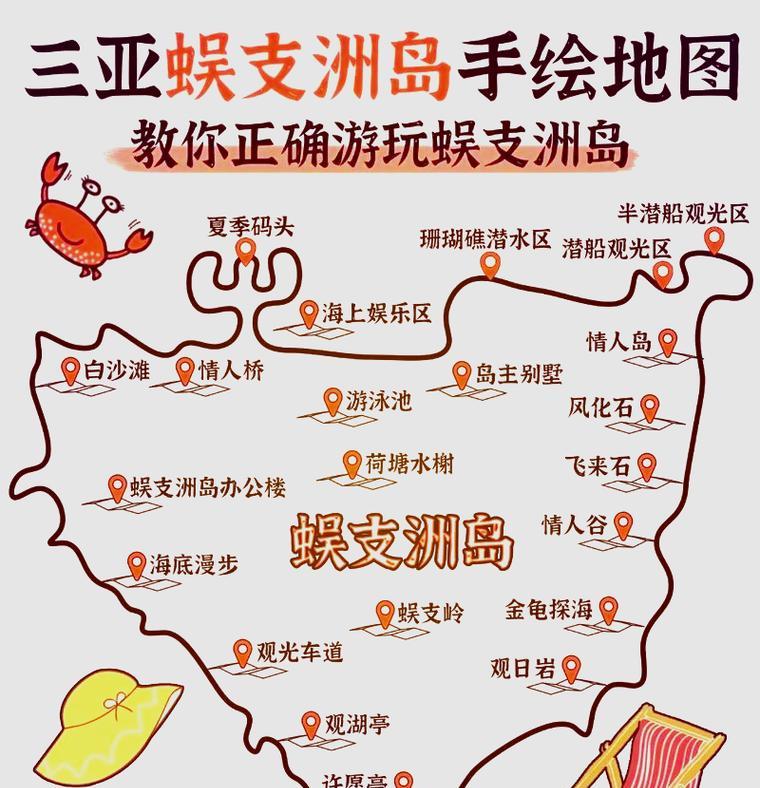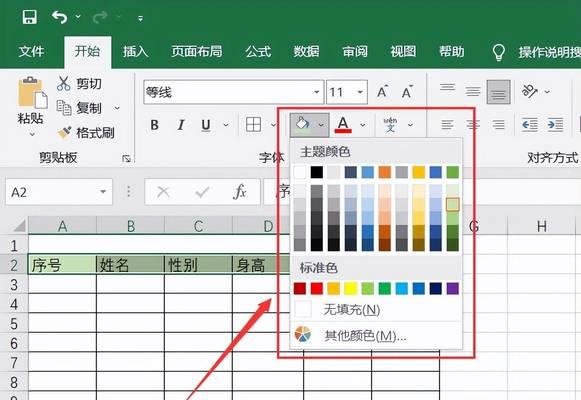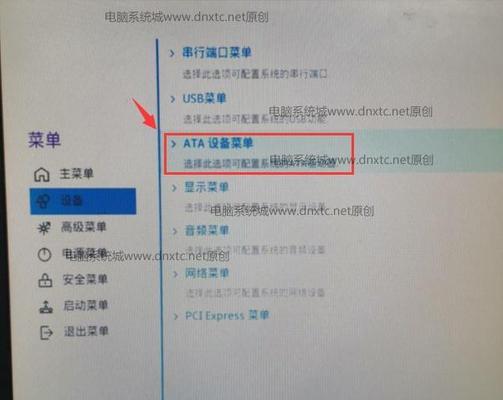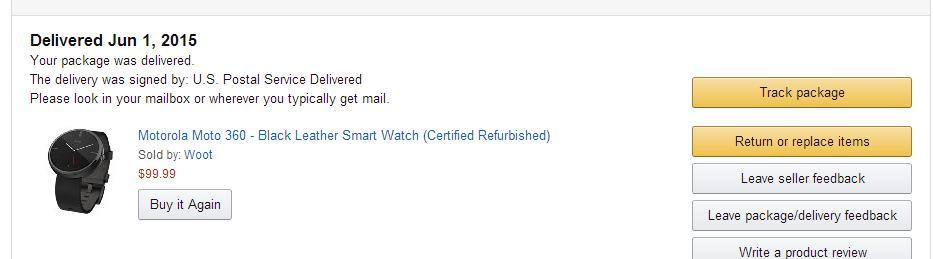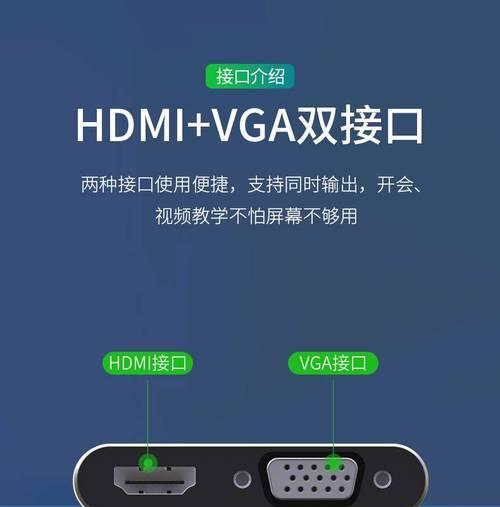作为一款受欢迎的操作系统,Mac在用户体验上一直以来都给人留下了深刻的印象。在日常使用中,关闭当前窗口是一个常见的操作,但很多用户可能并不清楚有哪些快捷手势可以帮助他们更加高效地完成这个任务。本文将介绍一些常用的Mac快速关闭当前窗口手势技巧,帮助读者提高工作效率。
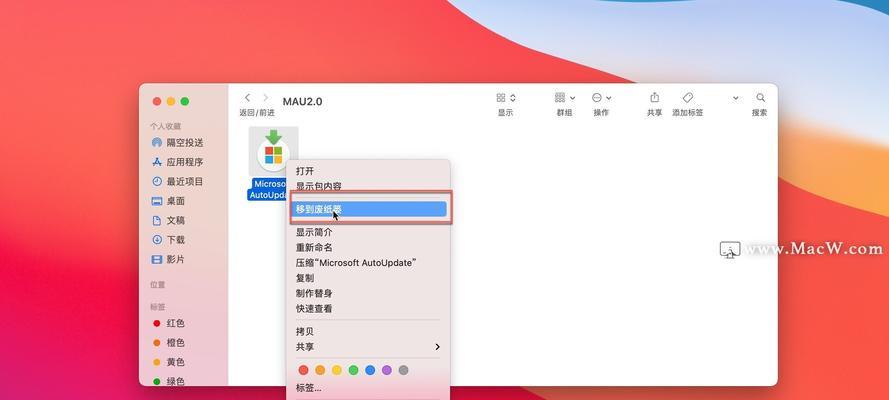
一:使用快捷键(Command+W)关闭当前窗口
通过按下键盘上的"Command"键和"W"键,你可以快速关闭当前窗口,这是Mac上最常用的方法之一。无论是在Safari浏览器中浏览网页、在Finder中浏览文件夹,还是在其他应用程序中工作,这个快捷键都会立即关闭当前窗口。
二:使用Trackpad手势关闭当前窗口
对于那些习惯使用触控板进行操作的Mac用户来说,可以使用简单的手势来关闭当前窗口。只需要将三个或四个手指合拢,并向上或向下轻轻滑动,当前窗口就会立即关闭。

三:使用鼠标手势关闭当前窗口
如果你更喜欢使用鼠标进行操作,Mac也提供了相应的手势来帮助你关闭当前窗口。只需要将鼠标指针放在窗口的顶部,然后向下滑动鼠标,当前窗口就会迅速关闭。
四:自定义手势来关闭当前窗口
Mac还允许用户自定义手势来实现关闭当前窗口的功能。通过进入系统偏好设置,然后选择"触控板"或"鼠标"选项,你可以自己定义手势,以便更加方便地关闭当前窗口。
五:关闭所有窗口的快捷手势
除了关闭当前窗口,有时候你可能需要一次性关闭所有打开的窗口。在Mac上,只需要按住Option键,并同时点击一个窗口的关闭按钮,所有窗口将会迅速关闭。
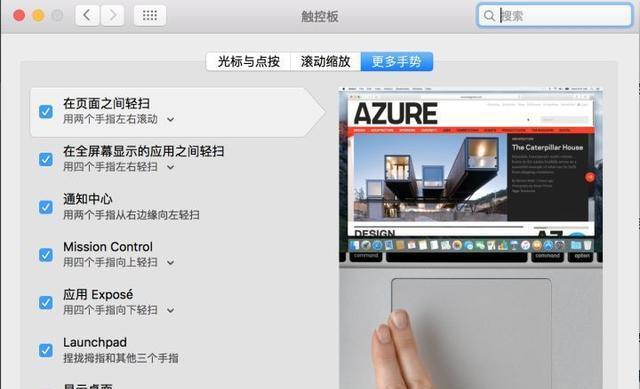
六:使用MissionControl快速关闭当前窗口
MissionControl是Mac的一个非常实用的功能,它可以帮助用户管理多个应用程序和窗口。通过使用MissionControl,你可以将当前窗口与其他应用程序分开显示,并迅速关闭不需要的窗口。
七:使用应用程序菜单关闭当前窗口
大部分Mac应用程序都有一个菜单栏,里面包含了各种功能和选项。你可以使用这个菜单栏来快速关闭当前窗口。只需要点击应用程序菜单,然后选择关闭或按下相应的快捷键,当前窗口就会被关闭。
八:使用键盘控制关闭当前窗口
除了快捷键(Command+W)之外,Mac还提供了其他一些键盘控制的方式来关闭当前窗口。例如,按下"Control+F4"键可以切换焦点并关闭当前窗口。
九:通过Dock关闭当前窗口
Mac的Dock是一个方便快捷的工具栏,你可以在其中找到经常使用的应用程序和文件夹。当需要关闭当前窗口时,你可以在Dock上找到相应的应用程序图标,并右键点击,选择关闭选项即可。
十:使用第三方软件进行窗口管理
如果你觉得Mac原生的窗口关闭手势和快捷键还不够满足你的需求,那么你可以考虑安装一些第三方软件来进行窗口管理。这些软件可以提供更多的定制化选项,帮助你更加高效地关闭当前窗口。
十一:注意事项:避免误操作关闭窗口
虽然关闭当前窗口是一项很有用的技巧,但有时候也可能会发生误操作。为了避免不必要的麻烦,建议在使用快捷手势关闭窗口之前,仔细确认当前窗口的内容是否已经保存。
十二:适应新的操作习惯需要一点时间
如果你之前从未使用过Mac快速关闭当前窗口手势技巧,可能需要一点时间来适应这种新的操作习惯。不要灰心,多多练习,相信很快你就能轻松地掌握这些技巧。
十三:提高工作效率,享受Mac带来的便利
通过学习和掌握Mac快速关闭当前窗口手势技巧,你将能够更加高效地处理任务,提高工作效率。享受Mac所带来的便利和舒适,让你的工作变得更加轻松愉快。
十四:根据个人需求选择合适的方法
每个人都有不同的使用习惯和需求,因此在选择使用哪种快速关闭当前窗口手势技巧时,可以根据个人的喜好和需求进行调整。试验不同的方法,找到最适合自己的方式。
十五:
通过本文介绍的Mac快速关闭当前窗口手势技巧,你可以在日常使用中更加高效地完成关闭窗口的操作。无论是使用快捷键、手势,还是自定义设置,选择适合自己的方式,提高工作效率,享受Mac带来的便利。