在日常使用电脑的过程中,我们经常需要截取屏幕上的某个画面或内容进行保存或分享。通常我们可以通过快捷键来轻松完成这个操作,但当我们处于没有网络连接的环境下,该如何进行截图呢?本文将为大家介绍在没有网络的情况下如何通过电脑快捷键来截图。

文章目录:
1.快捷键简介

2.全屏截图
3.截取活动窗口
4.截取指定区域
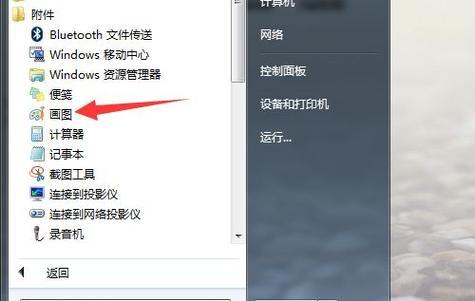
5.截取当前应用窗口
6.延迟截图
7.自定义截图保存路径
8.调整截图质量
9.截图后的编辑功能
10.复制截图到剪贴板
11.使用快捷键保存截图
12.使用快捷键撤销截图
13.使用快捷键重复上一次截图
14.快捷键与系统冲突解决方法
15.
1.快捷键简介:快捷键是通过组合键盘上的特定按键来完成某个操作的一种快速方式。在进行截图时,我们可以通过组合不同的快捷键来实现不同的截图方式。
2.全屏截图:按下“PrintScreen”键即可完成全屏截图,截图将会保存在剪贴板中,稍后可以通过粘贴来获取。
3.截取活动窗口:使用“Alt”+“PrintScreen”键可以截取当前活动窗口的截图,并将其保存在剪贴板中。
4.截取指定区域:使用“Windows”+“Shift”+“S”键可以打开截图工具,通过鼠标选择要截取的区域,然后截图将被保存在剪贴板中。
5.截取当前应用窗口:使用“Alt”+“PrintScreen”键可以截取当前应用窗口的截图,并将其保存在剪贴板中。
6.延迟截图:使用“Windows”+“Shift”+“S”键可以打开截图工具,在选择要截取的区域之前,可以设置一个延迟时间,以便进行准备。
7.自定义截图保存路径:通过在“Windows”+“Shift”+“S”键打开的截图工具中点击“设置”选项,可以自定义截图保存路径。
8.调整截图质量:通过在“Windows”+“Shift”+“S”键打开的截图工具中点击“设置”选项,可以调整截图的质量,以满足不同需求。
9.截图后的编辑功能:在一些截图工具中,我们可以对截图进行编辑,如添加标记、文字等,以便更好地表达截图所要传达的信息。
10.复制截图到剪贴板:按下“Ctrl”+“PrintScreen”键可以将截图复制到剪贴板中,稍后可以通过粘贴来获取。
11.使用快捷键保存截图:通过按下“Ctrl”+“S”键可以直接将当前的截图保存至指定位置。
12.使用快捷键撤销截图:通过按下“Ctrl”+“Z”键可以撤销上一次的截图操作,恢复到之前的状态。
13.使用快捷键重复上一次截图:通过按下“Ctrl”+“Y”键可以重复上一次的截图操作,方便多次截取同一个区域。
14.快捷键与系统冲突解决方法:当某个快捷键与系统其他功能冲突时,可以通过更改系统设置或选择其他快捷键来解决冲突问题。
15.虽然没有网络连接可能限制了我们在截图后直接分享或上传截图的能力,但通过电脑的快捷键操作,我们依然可以轻松实现各种截图需求。掌握这些快捷键,可以提高工作效率,方便快捷地进行截图操作。



