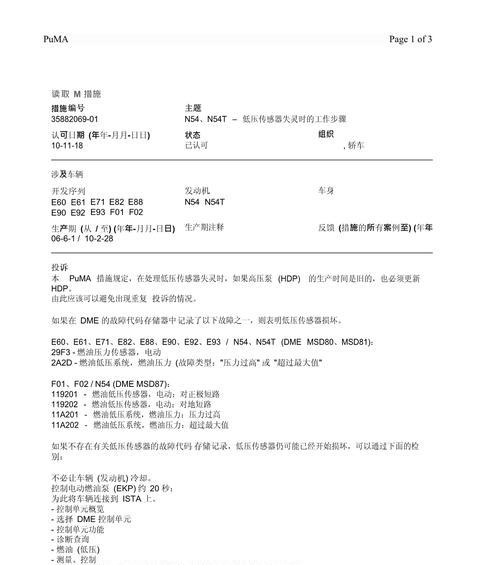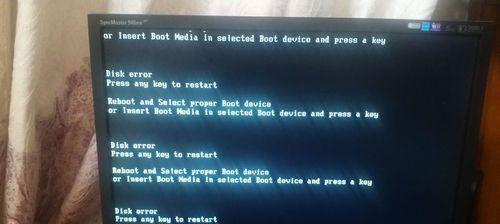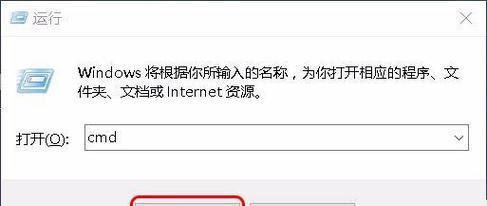在日常生活中,我们常常会遇到一些想要记录下来的重要瞬间,例如一则有趣的聊天记录、一张精美的图片或者是一段动人的视频。而iPadPro作为一款功能强大的设备,其截屏功能可以帮助我们快速捕捉这些精彩瞬间,方便我们进行保存、分享和回顾。本文将详细介绍如何利用iPadPro的截屏功能,让你轻松实现快速截图,留住每个难忘瞬间。

1.如何打开iPadPro的截屏功能
-解锁你的iPadPro,进入要截图的界面。

-同时按下iPadPro上方的电源键和音量加键,听到截图声音后即表示截图成功。
2.如何在iPadPro上调整截屏的范围
-在截图成功后,屏幕的右下角会出现一个小预览图。
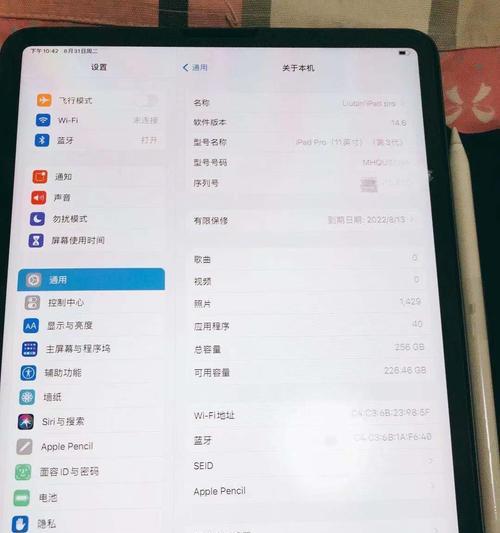
-点击这个小预览图,可以在截图范围周围出现虚线框。
-拖动这个虚线框的边缘,可以调整截图的范围。
3.如何在iPadPro上进行截图编辑
-在截图成功后,屏幕的右下角会出现一个小预览图。
-点击这个小预览图,可以进入截图编辑界面。
-在截图编辑界面,你可以使用各种工具进行标记、绘画、剪切和旋转等操作,以便对截图进行个性化处理。
4.如何将截屏保存到相册
-在截图成功后,屏幕的右下角会出现一个小预览图。
-点击这个小预览图,进入截图编辑界面。
-在截图编辑界面,点击右上角的"完成"按钮。
-选择"保存图片",即可将截屏保存到iPadPro的相册中。
5.如何分享iPadPro的截屏
-在截图成功后,屏幕的右下角会出现一个小预览图。
-点击这个小预览图,进入截图编辑界面。
-在截图编辑界面,点击右上角的"完成"按钮。
-选择"分享",可以通过邮件、信息、社交媒体等方式分享你的截屏。
6.如何使用iPadPro快捷指令进行截屏
-打开iPadPro的设置,进入"快捷指令"选项。
-点击屏幕下方的"+"号,创建一个新的快捷指令。
-在快捷指令编辑界面,选择"截屏"动作。
-保存快捷指令后,每次打开"快捷指令"应用,点击该指令即可进行截屏。
7.如何使用ApplePencil进行截图
-搭配ApplePencil使用时,可以进行更精准的截图操作。
-用ApplePencil轻点屏幕上方的电源键和音量加键,即可完成截图。
8.如何通过键盘快捷键进行截屏
-连接外接键盘后,在要截图的界面按下Command+Shift+3的组合键即可完成全屏截图。
-按下Command+Shift+4的组合键,可以调整截图范围。
9.如何自动保存iPadPro的截屏到iCloud
-打开iPadPro的设置,进入"照片"选项。
-在"照片"选项中,选择"iCloud照片",确保开启状态。
-所有截图将自动同步到iCloud相册中,方便多设备之间同步和访问。
10.如何使用截屏功能进行文档扫描
-将要扫描的文档放置在合适的光线下。
-打开截屏功能,在预览界面调整截图框的范围。
-点击截图预览图,进入编辑界面进行光线、颜色和裁剪等调整。
-保存截图后即可得到高质量的文档扫描。
11.如何使用截屏功能记录视频画面
-在要截取视频画面的时候,同时按下iPadPro上方的电源键和音量加键,听到截图声音后即表示截图成功。
-在相册中可以找到截取的视频画面,方便随时回顾和分享。
12.如何使用截屏功能进行语音记事
-打开截屏功能,在预览界面调整截图框的范围。
-点击截图预览图,进入编辑界面。
-点击右上角的"录音"按钮,即可开始进行语音记事。
-保存截图后即可得到包含语音记事的截图。
13.如何使用截屏功能捕捉临时网页内容
-在浏览器中打开临时网页内容,确保显示完整。
-同时按下iPadPro上方的电源键和音量加键,听到截图声音后即表示截图成功。
-在相册中可以找到截取的网页内容,方便以后查阅和分享。
14.如何使用截屏功能记录重要信息
-在屏幕上显示的重要信息,可以使用截屏功能进行记录保存。
-打开截屏功能,在预览界面调整截图框的范围。
-点击截图预览图,进入编辑界面进行标记和注释。
-保存截图后即可方便地回顾和复习重要信息。
15.iPadPro截屏功能小技巧与注意事项
-长按iPadPro上方的电源键和音量加键,可以快速关闭截图声音。
-截屏后会有一个小预览图出现,点击即可进入编辑界面。
-不同的App可能对截屏功能有不同的支持和限制,需根据实际情况进行操作。
通过掌握iPadPro的截屏技巧,我们能够轻松捕捉精彩瞬间,记录生活中的点点滴滴。无论是保存聊天记录、分享有趣图片还是记录重要信息,iPadPro的截屏功能都能帮助我们高效、方便地完成。赶快尝试这些方法,并将它们融入到你的日常生活中吧!